The administrator role is the highest user level available in WordPress and gives users full access to the WordPress admin area. User roles in WordPress dictate what every user is allowed or unable to do on your website.
Therefore, becoming acquainted with user roles is crucial as your WordPress site develops. The administrator role is ideal for website owners and other users who you trust completely and who need full access to your site.
What Is an Administrator in WordPress?
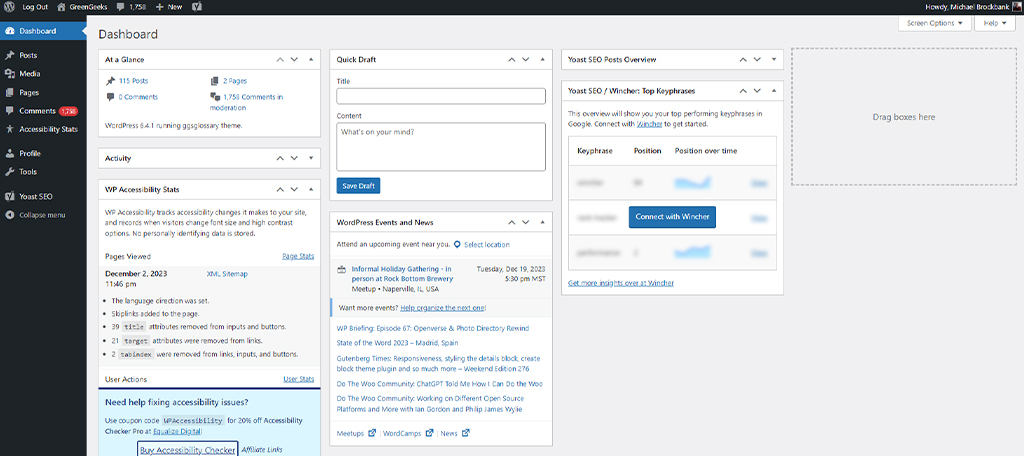
A user is a registered member of your WordPress website who may access the site using a username and password. User roles allow users varying levels of access to your website, with the administrator position granting unlimited access.
After a user installs WordPress, it creates a new account with the specified login and password. The user role of administrator is assigned to the first user created by WordPress. They can do anything on a WordPress website since they have complete permissions.
Users with an administrator role can also add and remove other users with the same role. When you give a user the administrator position, be aware that administrators have the power to delete content. In addition, only people with the admin capacity have access to extend a WordPress site’s lifespan by using the built-in theme editor. They may use the built-in theme editor to modify themes and core WordPress files and add, remove, and edit any plugins on the site.
What Is a Super Administrator in WordPress?
As briefly mentioned earlier, an administrator in control of a single WordPress website has complete power over their website. On the other hand, some capabilities are given to the super admin in a WordPress multisite installation. A super administrator has rights over every site and aspect of the network, including themes, new users, and plugins.
Although administrators have some control over a multisite network, there are many things they can’t do, such as:
- Update the WordPress core files
- Perform regular updates, edits, or deletions to themes and plugins.
- Other users may be created, edited, or removed using the same interface.
- Include HTML code or JavaScript in posts, pages, comments, or widgets
Only multisite super administrators have access to these features.
How to Log In to the WordPress Admin Area
The WordPress admin area is where all the magic happens. This is the control center for your entire website, and it’s where you’ll go to write content, add images, install plugins, and more.
- The WordPress admin area can be accessed by adding /wp-admin/ to the end of your website’s URL. For example, if your website’s URL is www.example.com, you would access the admin area at www.example.com/wp-admin/.
- Once you enter the correct URL, you will be prompted to enter your username and password. After logging in, you will be redirected to the WordPress dashboard, which is the home screen for the WordPress admin area.
- You will see an overview of your website on this screen, including the number of posts and pages you have, recent comments, and more. From here, you can start creating content, managing media, installing plugins, and more.
How to Add a New WordPress Administrator
If you’re running a WordPress site, there may come a time when you need to add a new administrator. Perhaps you’re taking on a partner, or you need to give someone else access to your site so they can help manage it. Whatever the reason, adding a new administrator is a relatively simple process.
- First, log in to your WordPress site as the existing administrator. Then, go to the “Users” menu and select “Add New.” Enter the new user’s information, including their username, email address, and password.
- Once you’ve created the new account, go to the “Users” menu again and click on “All Users.” Find the new user in the list and hover over their name. A drop-down menu will appear; from here, you can assign the new user whatever role you want them to have on your site.
And that’s all there is to it! Adding a new administrator to your WordPress site only takes a few minutes and can be done entirely from within the WordPress dashboard.
How to Delete a WordPress Administrator
Deleting a WordPress administrator is a relatively simple process, but it should not be undertaken lightly. Once an administrator account is deleted, it cannot be recovered. This makes delete a particularly useful tool for security purposes, but it also means that any mistakes can be difficult to undo. For this reason, creating a backup of your WordPress site is always advisable before proceeding.
Assuming you have made a backup and are still sure you want to delete an administrator, you first need to log in to your WordPress site as the administrator you wish to delete. Once you are logged in, go to the Users section of the WordPress Dashboard. Here, you will see a list of all the users on your site. Find the user you wish to delete and hover over their username. Next, a menu will appear with several options; click Delete. Once you have done this, WordPress will ask you to confirm your decision. Click OK, and the administrator will be permanently deleted from your site.
How to Change Your WordPress Admin Username
By default, WordPress assigns the username “admin” to the first user account created on a new site. However, this is not a very secure username since it is easy to guess. Therefore, if you are using the default “admin” username, you should change it to something more secure. The process is actually quite simple.
- First, log in to your WordPress site with your current “admin” username and password.
- Then, go to the “Users” section of the WordPress dashboard and click “Add New User.” Enter the new username you would like to use, and then fill out the rest of the form with your personal information.
- When you are finished, click “Add User.” This will create a new user account with the desired username.
- Finally, log out of your current account and log in with the new username and password.
That’s it! You have successfully changed your WordPress admin username.
