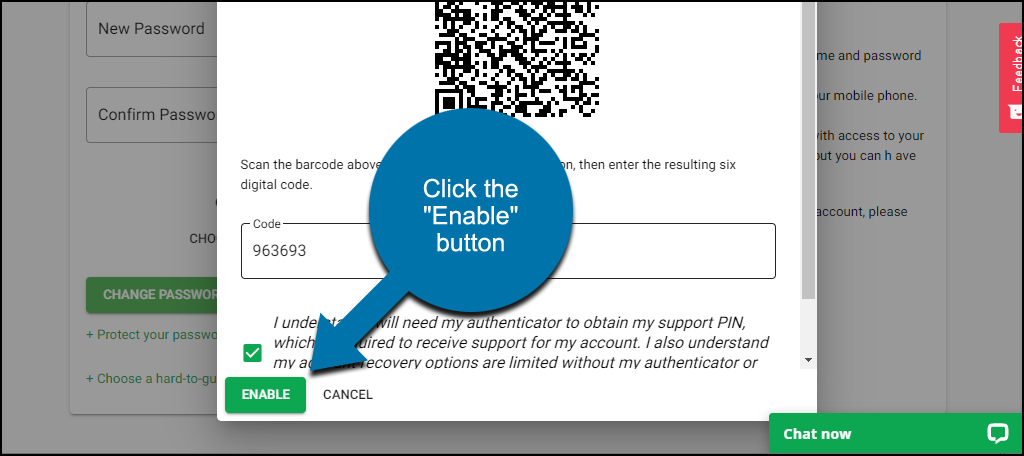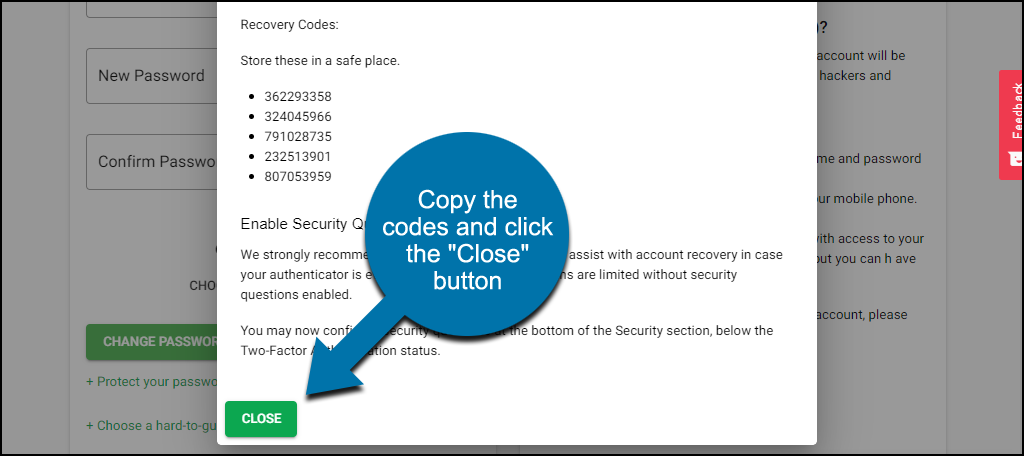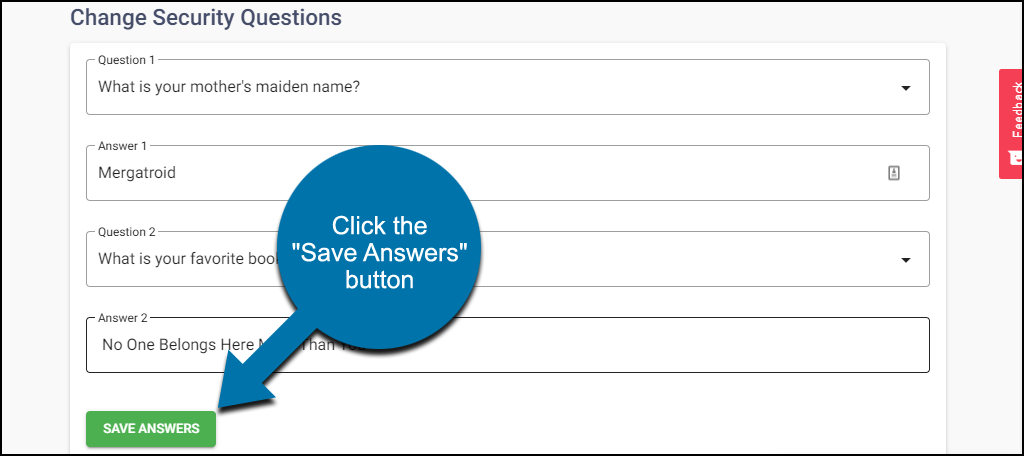Do you want to increase your GreenGeeks account security? Set up two-factor authentication!
Two-factor authentication means access to your account is only granted when a password and an authentication code are provided. Your mobile device generates the authentication code.
How does that increase security? For a hacker to gain access to your account, they would have to have your password and your phone. A far less likely scenario than a typical password compromise.
How to Enable Two-Factor Authentication
To use two-factor authentication on your GreenGeeks account, you’ll have to install an authenticator app on your mobile device.
If you already have one, great. If not, check out Authy, Google Authenticator, LastPass, or Microsoft Authenticator. Any authenticator app should work.
1. Log in to GreenGeeks.
2. Click your profile information in the top right corner.
3. In the drop-down that opens, click the “My Profile” link.

4. Click the “Account Security” tab.

5. Click the “Enable Two-Factor Security” button.
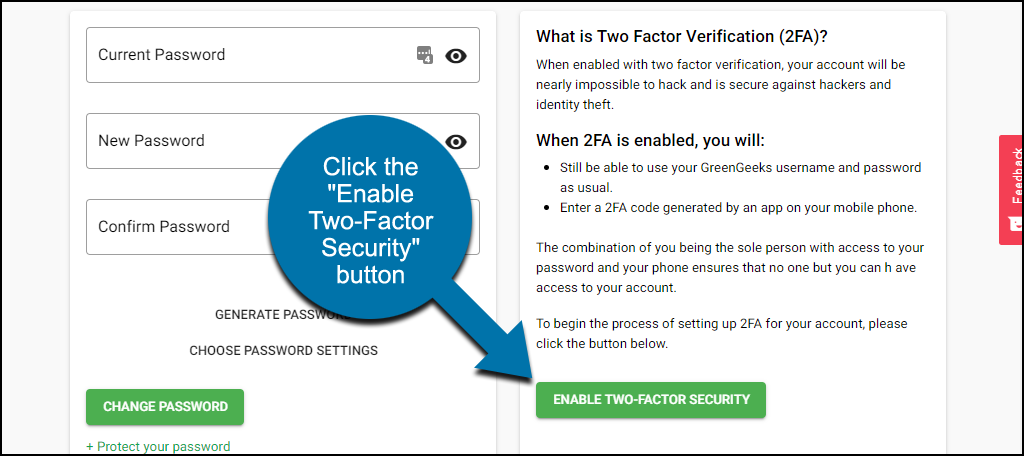
6. A QR code will be displayed. Use your authenticator app to scan the code.
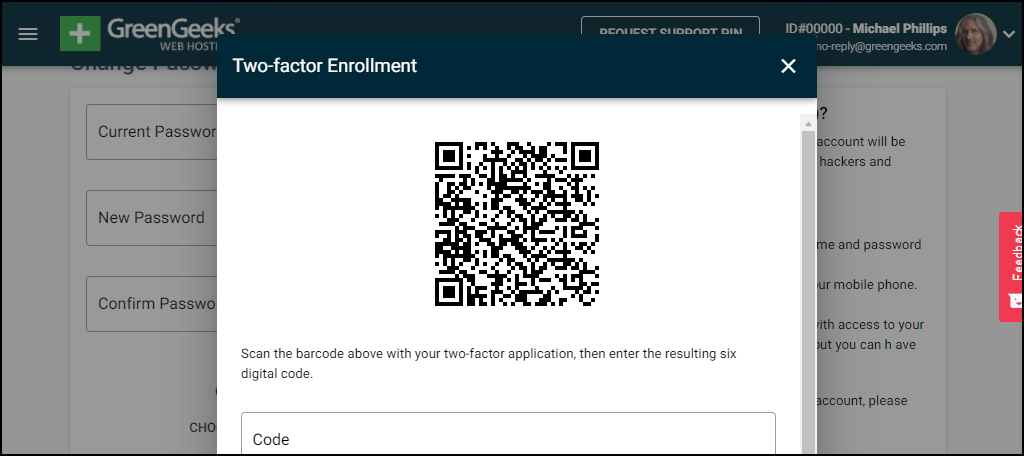
Your GreenGeeks account will be added to your authenticator.
7. Add the code to your GreenGeeks account.
Next, you’ll check the box for the “I understand” disclaimer, but make sure you read it first. It’s short, but it’s important.
Now enter the six-digit code generated by your authenticator app into the “Code” field.
The code changes every 30 seconds, so if you wait too long, the code you enter may be rejected. If that happens, try again with the next code that pops up in your authenticator app.
Click the “Enable” button.
Two-factor authentication is now set up on your account.
But don’t leave yet!
8. Copy the recovery codes.
You’ll see another pop up containing some recovery codes. Copy the codes and keep them somewhere safe! They will get you into your account if you lose your phone or have a problem with your authenticator app.
Click the “Close” button.
That’s all there is to it. Now each time you log in to GreenGeeks, you’ll be asked for a “token,” which is the six-digit number generated by the authenticator app.
Set Up a Pair of Security Questions and Answers
While you’re still on the “Account Security” page, take a moment to set up security questions and answers. If you ever lose your phone, authenticator app, and backup codes, we can help restore account access if you have security questions and answers set up.
Scroll to the bottom of the “Account Security” page. You’ll find the standard question and answer set up that you’re likely familiar with.
Click a question to open a drop-down with a variety of question choices, provide the answers, click the “Save Answers” button.
How to Disable Two-Factor Authentication
If you ever need to disable two-factor authentication, there’s two ways to do it.
GreenGeeks Dashboard
- Log in to GreenGeeks.
- Click your profile information in the top right corner.
- In the drop-down that opens, click the “My Profile” link.
- Click to the “Account Security” tab.
- Click the “Disable Two-Factor Security” button.
- Enter the code from your authenticator app.*
- Click the “Disable” button.
*If you’ve lost your phone and wish to disable two-factor authentication, use one of the recovery codes that you copied when you set up authentication.
GreenGeeks Dashboard Login Page
It’s also possible to disable 2FA on your GreenGeeks account directly on the login page during the login process by using a recovery code.
- Access the GreenGeeks Dashboard Login.
- Enter your username and password, and click Login.
- When prompted for a 2FA code, enter one of the one-time-recovery codes provided when 2FA was initially activated in your GreenGeeks account.
- Provided the one-time-recovery-code is correct, you’ll be taken to your GreenGeeks Dashboard, and 2FA will be automatically disabled on your GreenGeeks account going forward.
If you have any questions about two-factor authentication—or any other aspect of GreenGeeks account security—feel free to contact us by opening a ticket in GreenGeeks.