After first accessing the WordPress admin screen, you’re greeted by a welcome panel. Although this area can be helpful to get you started creating an amazing website, it really doesn’t need to stay up as time progresses.
This part of the WordPress admin dashboard could be used for something important such as website statics or other useful bits of information.
Luckily, it’s easy to remove the welcome panel in the WordPress dashboard. By getting rid of this section, you can start focusing on the more important details to keep your site properly maintained and functional.
In this tutorial, I’m going to demonstrate how you can easily edit the WordPress admin dashboard to get rid of the welcome screen. If you’re worried about permanently deleting something you might need for later, don’t worry. You can easily turn the welcome panel on any time you need it.
Method 1: Dismissing the Screen
One of the easiest ways to get rid of the welcome screen is to simply click the “x” to close it. Once you do, WordPress will get rid of the display from view permanently. However, you can still turn it back on later as you will see in the next method below.
To dismiss the welcome panel, look to the top-right corner of the display. There will be the “x Dismiss” link. Click this and the “Welcome to WordPress” panel goes away.

Method 2: Closing the Screen from Options
In most areas of WordPress, there is a tab in the top right corner of the screen labeled, “Screen Options.” It is here where tools and windows can be opened and closed simply by clicking check boxes or editing radio buttons. In fact, this is one of the first places you would want to look if you find that you are missing panels in the admin dashboard or text editor.
One of the best parts about the options tab is that any changes are committed immediately. There is no need to save or refresh your browser window in most cases. Once any box is clicked, the system does the rest.
When you click the Screen Options tab, it will descend. Then, click the check box next to Welcome. This will immediately remove the welcome panel in the WordPress dashboard.

The welcome panel is never really deleted from the system. It’s just hiding so that it’s not in the way when customizing the WordPress admin dashboard. All you need to do is check the box next to it in Screen Options and it will show up again.
Method 3: Remove the Welcome Panel Using Code
While the above two methods are by far the easiest ways to get rid of the welcome screen, you can also remove it entirely from the admin panel and Screen Options. Using the following code, this display will be deleted from both.
Now, this doesn’t permanently delete the information from WordPress. However, it will remove it from being easily accessible.
To use code to remove the welcome panel in WordPress:
Go to the appearance area of WordPress and click the “Editor” tool.
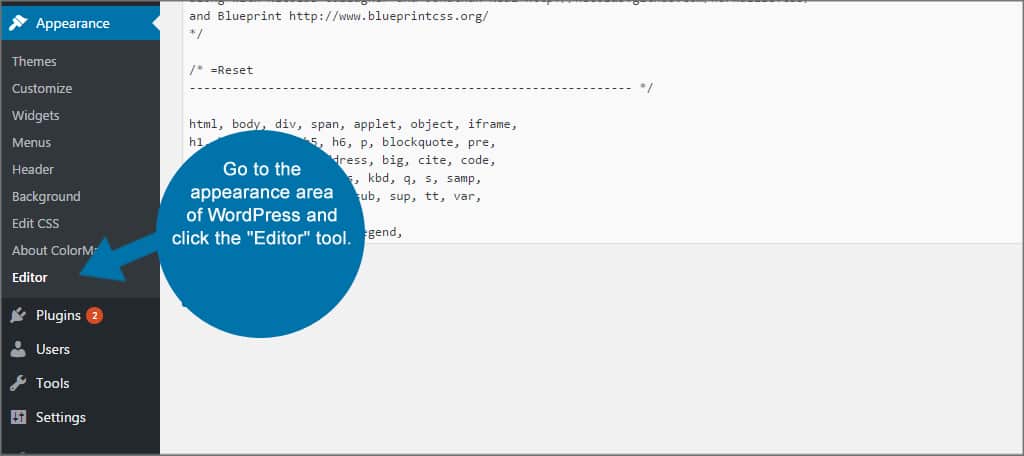
Make sure you have the theme you want selected in the drop down box on the right. In this example, I am editing the ColorMag theme. Click the select button if you need to change to a different theme to edit.
This is also a simple way to modify a WordPress theme as long as you have a handle of PHP and CSS coding.
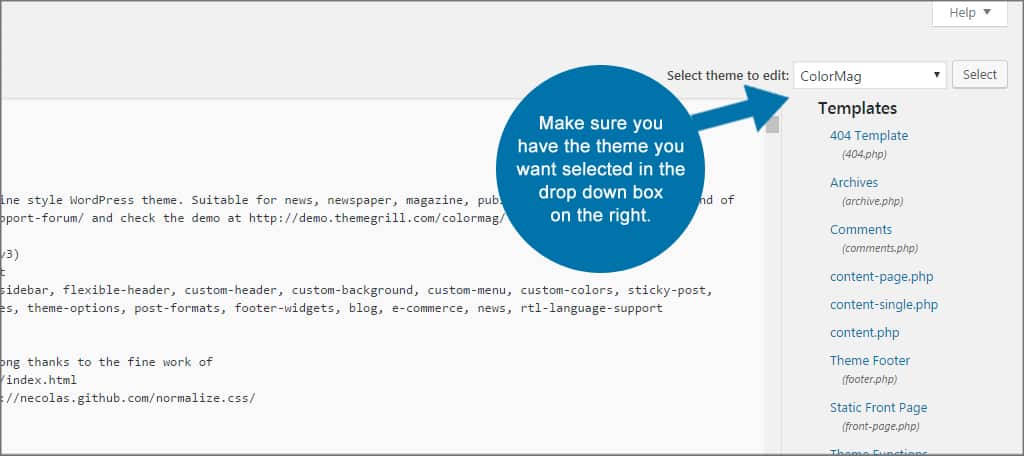
Look for the functions.php file in the right column. Many themes will have it labeled as, “Theme Functions.” However, not all developers are this succinct. Make sure you pay close attention to the file below the label within the parenthesis. You don’t want to accidentally edit something different.
Once you find the file, click the label to open it in the main editor screen.

Open a text editor program on your computer. This is so you can save a backup copy of the code just in case something happens. It’s always a good idea to save a copy of any file you plan on editing. That way, the site doesn’t become corrupt or completely broken should the code be incorrect or faulty.
If you’re on a Windows computer system, Notepad is an excellent tool as an editor for websites.
Copy and paste the entire code from the functions.php file into your text editor and save the file to your computer.
Scroll down to the bottom of the functions.php file in the WordPress dashboard. You want to place the cursor on the right side of the “?>“.
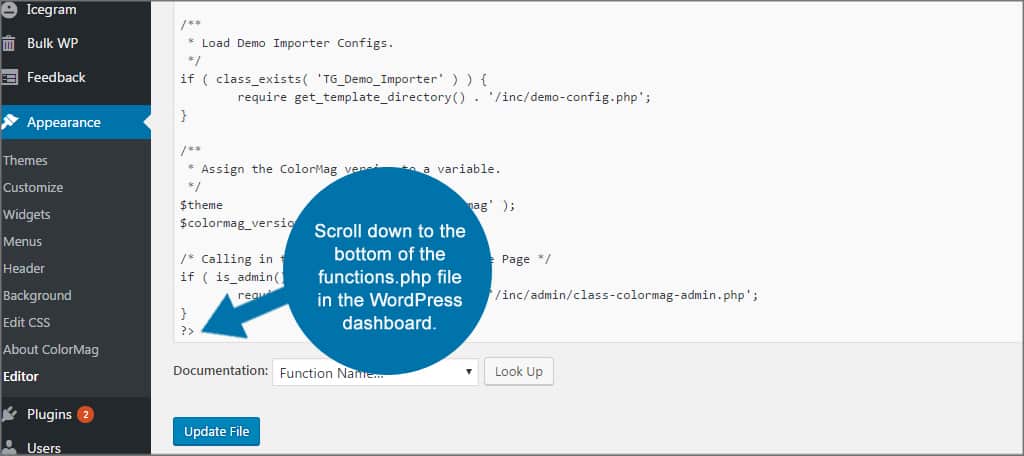
Hit the enter key to add a line to the code. Paste the following into the file:
[ht_message mstyle=”info” title=”” ” show_icon=”” id=”” class=”” style=”” ]
remove_action(‘welcome_panel’, ‘wp_welcome_panel’);
?>[/ht_message]
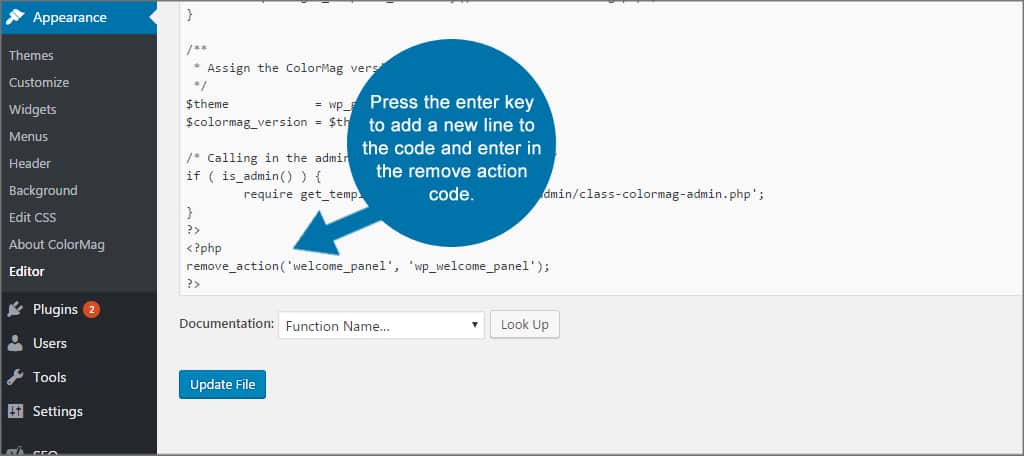
Press the Update File button to save the file to WordPress.
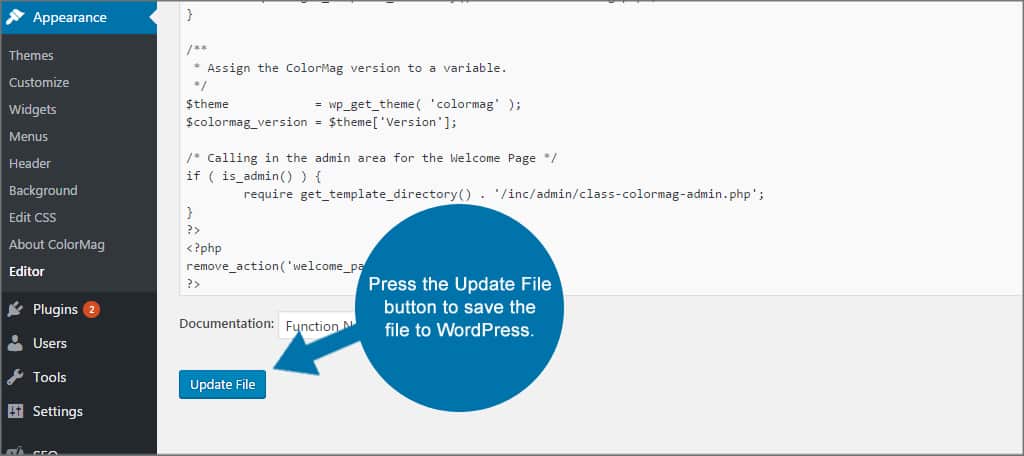
Now, the welcome panel has been completely removed from your admin dashboard. Should you ever need it again, simply remove the above code from the file and save the functions.php file.
It’s important to note that this will work until the theme updates the functions.php file. When a developer produces a new version, sometimes those additions require a new addition of the Themes Functions. As a result, the old one with the code is replaced with the new version’s copy.
Any file in WordPress that has potential to be updated runs the risk of losing modifications like these.
This is one of the reasons why many people prefer to use child themes in development of WordPress.
Arranging the WordPress Admin Dashboard
One of the highlights to the WordPress admin dashboard is the ability to drag and drop panels anywhere you see fit. Just grab a tool by its header and drag it where you want it to go. Because various plugins will add new components to the dashboard, this lets you keep the most important aspects at the top of the list.
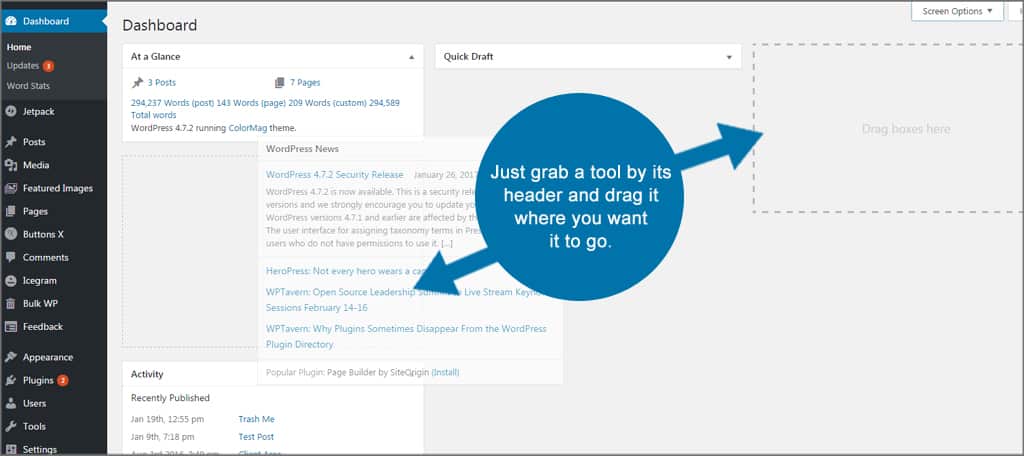
For instance, some Google Analytics plugin data can be displayed from the dashboard and may be more interesting to you than the draft section. Just drag it and drop the tool at the top to make it a priority. This will shift items down in the list, which gives you the opportunity to arrange the panels according to how important they are to you.
The dashboard can also be set to show one, two or three columns of panels depending on your monitor size. You can drag tools to the empty boxes available and essentially fill your screen with your most used items and keep them readily available.
If you’re like myself, you’ll rearrange these tools quite often in order to find the perfect layout to accomplish your tasks quickly and efficiently.
Unfortunately, the welcome panel cannot be moved in this fashion. It was designed to be stationary at the top of the list so that new users always have access to the material. However, that doesn’t mean you can’t move important data directly below it if you want to keep the welcome links accessible.
Customizing WordPress
This is only one very small way that you can customize the WordPress web hosting experience. Not only does it give you the ability to deliver a unique look and feel to visitors, but the back end is capable of modifications for you as well. When it comes to versatility, WordPress is a powerful and very effective system to use.
What kind of modifications have you made to your website in terms of appearance? How much time have you spent customizing the appearance of the admin dashboard?
