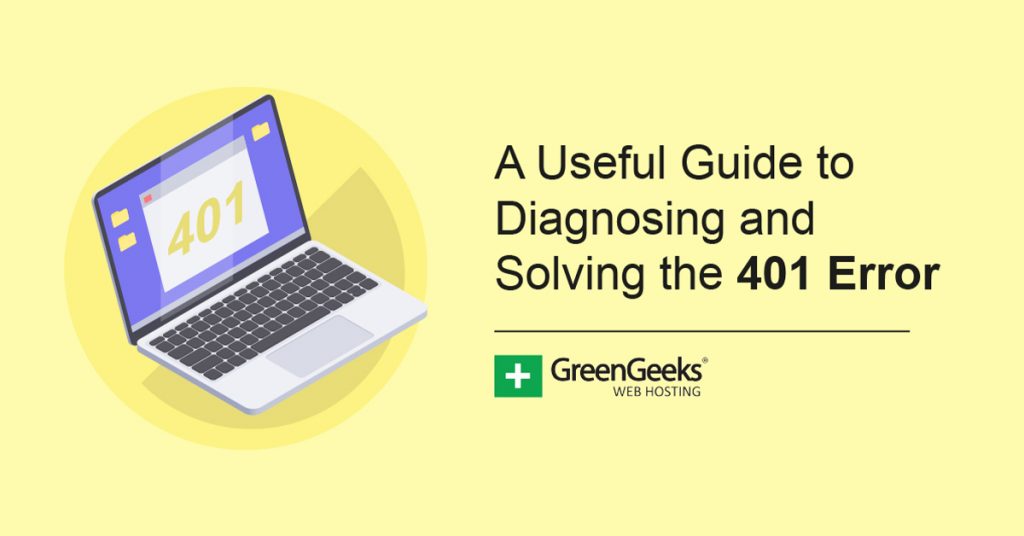When trying to go to a website, you may encounter an error page. It could be the 401 error, one of the most annoying HTTP response codes. It’s one of the most typical 4xx status codes when trying to reach a certain URL.
It can be extremely annoying to interrupt your online project or research to solve these issues. Therefore, we have created a useful guide to help you diagnose and solve the 401 error as quickly as possible.
What’s more, the 401 error page doesn’t give default diagnosis and solving tips.
So, this guide will cover 4 different and effective methods to solve the 401 error. We advise that you take a more comprehensive look at what the error entails. By understanding what it means at its core, you can better prepare to solve the problem.
What is a 401 Error?
In simple terms, the 401 error prevents you from accessing a site or specific web page. If you’re an experienced programmer or developer, here’s a technical definition for you:
“401 unauthorized error (unauthorized error) shows that the request from the server didn’t get clearance or verification.”
Let us take you through the process of seeing a 401 error. When you insert a URL into your browser, regardless of which one you’re using (such as Chrome, Firefox, or Opera), it sends a request to the server.
The server, i.e. the hosting platform for the URL you’re trying to reach, must verify the request to let you access the site. However, when the server doesn’t verify your request, you get the 401 error page.
To verify your request to the server manually, you will have to log into it using the necessary credentials. The 401 error page can appear on both the client and server sides.
Reasons You’ll Get a 401 Error Page
- Putting in the wrong URL (typing the wrong URL/site address in the browser)
- Outdated or maxed out browser cookies and cache
- Invalid credentials such as password and username
You will get the 401 error page when you’re trying to visit restricted sites or web pages in some cases. It will also show the same error page when you try to access the restricted resources on a site.
Plus, it’s common to see the 401 error if you try to access a web page that requires you to log in using valid credentials first.
You will get the error when entering the wrong credentials or not entering them to access a password-protected web page. The main message on the 401 error page is “unauthorized access,” which states that you’re trying to access a web page or limited resource without providing valid login details.
This error mainly occurs on the client’s side due to several facts. For example, a user might type the wrong URL or enter the wrong address in a hurry.
That doesn’t mean the same error doesn’t occur on the server’s side. The server may be blocking your access and showing the 401 error page. That happens mainly when the authentication process on the respective site (hosting server) is broken.
On the other hand, the server can block general or specific users’ access to various online resources. In short, this error will show you a prompt/message page rather than taking you to the actual site.
A Few Variations of the 401 Error
It’s not just a bland and plain 401 error nowadays. You can get a range of different types of errors thanks to the variations. Here’s what the error message for a 401 error might look like:
- 401 Authorization Required
- Access Denied
- 401 Unauthorized Error
- HTTTP Error 401
Talking about different error messages, let’s take a look at several variations of the 401 errors that clients usually encounter:
- 401.504: The hostname you’re using is in the server’s deny list.
- 401.503: This error occurs when your IP address is in the server’s deny list.
- 401.502: In this case, the error occurs due to the same client sending countless access requests to the same web server. The client hits the rate limit for sending a request (dynamic IP Restriction Concurrent).
- 401.501: It occurs when you (i.e., the client) send multiple access requests that max out the request limit.
- 401.3: failed login attempt as a result of Access Control List (ACL)
- 401.2: failed login attempt as a result of server configuration
- 401.1: failed login attempt
Are the 401 Error and 403 Error Similar?
Although both errors appear the same, they’re very different. The 401 error code shows when a client (i.e., you) fails to access online resources or a web page. It occurs when the server denies and doesn’t verify your browser’s request to access resources.
Keep in mind that the server declines the request for two reasons:
- The client didn’t provide login details/credentials
- The client provided the wrong login details/credentials
The 403 error, or the “Forbidden Error,” means that the server denies access to a small part of the requested resources. When you encounter this error, you access a certain portion of the requested resources on a site.
Both errors have different causes. The 401 error occurs due to invalid credentials (login failure). The 403 error (on the client’s side) is due to inadequate access to parts of the website.
For example, you will get the 403 error when you only have a “visitor role” on a WordPress site and try to access members-only resources.
One more reason behind the 403 forbidden error is geo-blocking. This error status response also occurs when clients try to access sites or resources for specific regions or countries.
Variations of the 403 error include:
- Forbidden: You don’t have the permission to access [specific directory] on this server
- Access Denied: You don’t have the permission to access
- 403 Forbidden
Why Are You Getting the 401 Error?
Why do you keep getting the 401 error for a site you used to visit? Actually, this problem can happen aside from restricted access or improper credentials.
A few possibilities of getting a 401 error include:
- Outdated browser cookies and cache
- Extra themes, modules, and plugins
- Incompatible plugins and themes
- Outdated site address
- Incorrect URL inserted
4 Different Methods to Solve the 401 Error
Before trying out one of the following troubleshooting methods, refresh the page. The “one last reload” can often solve the problem to save you some time. If that doesn’t work, here are the tips you need!
1. Clean Up Your Browser Cookies and Cache Data
You may already know that browser cookies and cache data improve user experience on several websites. The primary purpose is to let the respective sites know that a frequent user/visitor is back.
Hence, cookies and cache data improve web page personalization and loading speed.
However, browser cookies and cache data can be the reasons behind 401 errors. Both take up digital space in your device’s internal storage. The cache stores a website’s “static assets.” That data doesn’t change during frequent visits to the same site.
In short, cache helps your browser preload various elements and components of the live site that you’re trying to visit beforehand. This marginally reduces the page-loading time—likewise, cookies store device-specific and browser-specific information on your device.
A perfect example of cookies on your device is staying logged in on a particular site. For instance, it could be a popular social media platform that you use. Cookies and user authentication data keep you logged in.
However, your browser’s cookies or cache may have fallen victim to a virus. Both can get corrupted and prevent you from accessing a site by interfering with server authentication. What’s more, the cookies and cache can become outdated.
In that case, you will have to refresh them manually and clear up some browser space from your device’s internal storage. The steps for doing this depend on the browser you’re using.
Clearing Google Chrome’s Cookie Data and Cache
- Go to your browser’s settings by clicking on the three-dot icon at the top-right corner of Google Chrome
- By clicking on the three-dotted icon, a long dialogue box will open
- You can click on Setting -> Privacy and Security -> Clear Browsing Data
- Before clicking on the “clear” button to delete outdated cookies and cache data, change the time range
- Click on “Time” and select “All time” to remove all the cookies and cache from your browser (i.e., Google Chrome)
2. Double-Check the Inserted URL
Trust us when we say that users fail to insert the correct URL most of the time. Yes, it’s possible to encounter the 401 error if you type in the wrong site URL in your browser.
That will send the access request to the wrong address (that might not host the falsely requested content), resulting in a 401 error.
You should check and make sure you’re inserting the right URL in the address bar of your browser. It can be tiring to check each URL letter, including special symbols, characters, and numbers. But, that’s how you can be sure you’re using the right URL to access web resources.
Did you follow a hyperlink from another site or app? Check if they used links containing any typos. Sometimes, hyperlinks on other platforms and sites have incorrect or outdated URLs.
3. Flush the DNS Cache
Domain Name System, or “DNS,” records are also present in your device’s internal storage. Just like browser cookies and cache, DNS records can become outdated.
They contain information that matches your IP address (i.e., the client’s) to the reachable server’s URL faster.
The main purpose behind DNS records is to minimize the time it takes to load a specific URL on a server. Nonetheless, DNS records or DNS cache are similar to browser cookies and cache.
DNS cache is stored locally and works on the system level.
When the DNS cache becomes outdated and presents incorrect or corrupted URLs, it can trigger a 401 error. To solve the 401 error response, you can flush the DNS cache.
This means you will force your device to generate a new DNS cache by requesting and authenticating the correct URLs.
To flush an outdated DNS Cache on Windows:
- Go to the desktop and click on the search bar
- Search for “Command Prompt” and run the program
- Type the command “ipconfig /flushdns” (notice the space between ipconfig and /flushdns)
- Hit enter and you will see the message “Successfully flushed the DNS Resolver Cache”
4. Disable Several Modules, Themes, and Plug-ins
If you’re the administrator of the website showing the 401 error message, you can try disabling several modules, plugins, and themes. It will be easier to diagnose why the error keeps showing by uninstalling or disabling them on your website.
Regardless of the CMS, plugins and extensions will add extra code to the website. In turn, that can trigger the 401 unauthorized error message.
For instance, you can disable and change to the default theme if you’re using WordPress CMS.
Follow these steps to solve the 401 error response by disabling plugins, themes, and modules:
- Access the admin dashboard by entering credentials
- Go to Appearance -> Themes
- Click and activate the “default” theme
- Then, go to Plugins -> Installed Plugins
- Mark all plugins and click on “Deactivate” in the drop-down menu
- Finally, click apply to disable all plugins
Conclusion
A 401 error will typically occur when your browser and the server can’t communicate or authenticate requests. Although this error message is quite annoying, it’s easy to fix.
Normally, using the four different methods listed above will solve the issue.
Understanding the error from its core will help you solve it easily. If all else fails, though, you can contact professional support to deal with the issue if you’re too inexperienced.