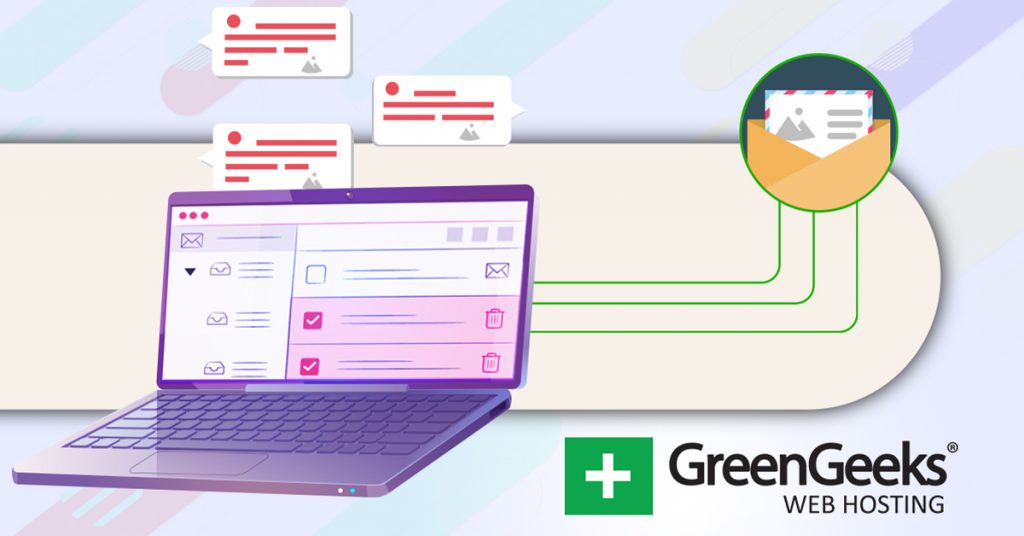Email is one of the most popular ways people and businesses communicate around the globe. Yet despite this, many people still struggle to fine-tune their email settings like setting up POP3 or SMTP.
These are terms many people have heard of but don’t really understand. Post Office Protocol 3 (POP3) and Simple Mail Transfer Protocol (SMTP) are both protocols that help you send emails correctly over a network.
Every email address can be customized to use a protocol, but many users fail to do so as the settings are often hidden. Doing so can greatly improve the efficiency of email and it’s actually not that hard.
Today I will demonstrate how to set up POP3 and SMTP across multiple email platforms like Google, Yahoo, and Outlook.
What Are Email Protocols?
An email protocol is a set of rules that ensures that emails can be sent from one server to another in a standard manner.
Without these protocols, sending emails across platforms would not be possible, which would mean Gmail users would only be able to send emails to other Gmail users and so on.
Obviously, this wouldn’t work well.
That’s why email platforms support email protocols to ensure they can receive and send emails across different platforms and networks.
While there are several email protocols, we are only focusing on two: POP3 and SMTP.
Post Office Protocol 3 (POP3)
POP3 is the most popular way to access your inbox. It does not require a strong internet connection, which makes it widely accessible.
It works when a user checks their email. That user is actually making a connection to the POP3 server. The email client then provides the login credentials, which get authorized by the server.
If everything checks out, it saves and downloads all of the new emails stored on the server and sends them to the local system. Afterward, the copies are deleted and the local system and server are disconnected.
Simple Mail Transfer Protocol (SMTP)
SMTP is the most popular way to send emails to the server. In this case, there are actually two types of servers: Receivers and Relays.
The Relays first accept the emails a user sends and then ensure they are sent to the right account before sending them to the Receivers. Then, the Receivers use that information to deliver them to the desired mailbox.
This might sound a bit convoluted, but it’s incredibly effective, which is why it is the most popular way to send emails today.
How to Find Your SMTP, IMAP, and POP3 Settings in GreenGeeks
Before you can actually begin setting up POP3 and SMTP on other platforms, you need to get the information that your email address uses. The numbers you use are different for most email providers, thus, you need to manually locate them.
This short guide will demonstrate how to do it using your GreenGeeks email. If you use another email from a provider, simply refer to that platform’s documentation.
Step 1: Log Into Your Web Hosting Account
Regardless of what platform you use, you are going to have to log into it to obtain the information. In this case, log into your GreenGeeks web hosting account.
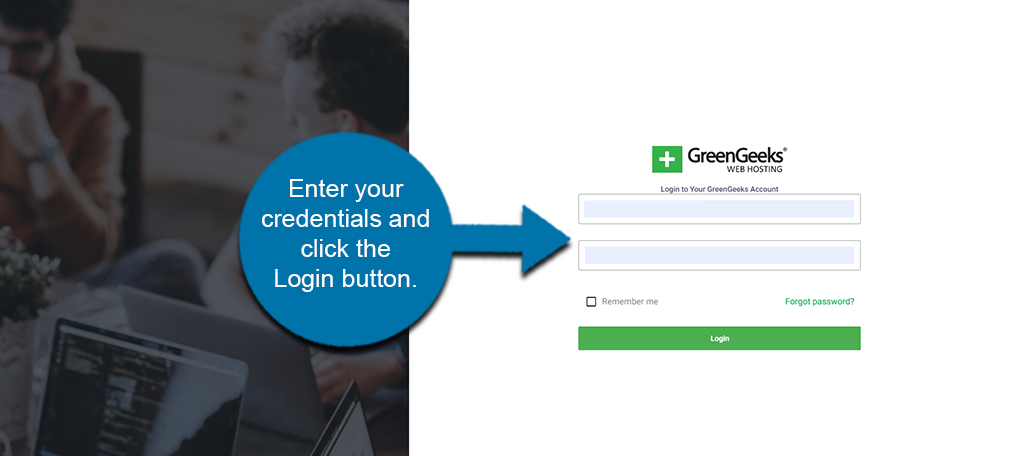
Step 2: Enter The Email Accounts Section Of cPanel
Once you have logged into your web hosting account, enter the cPanel. Once there, locate the Email section and click on the Email Accounts option.
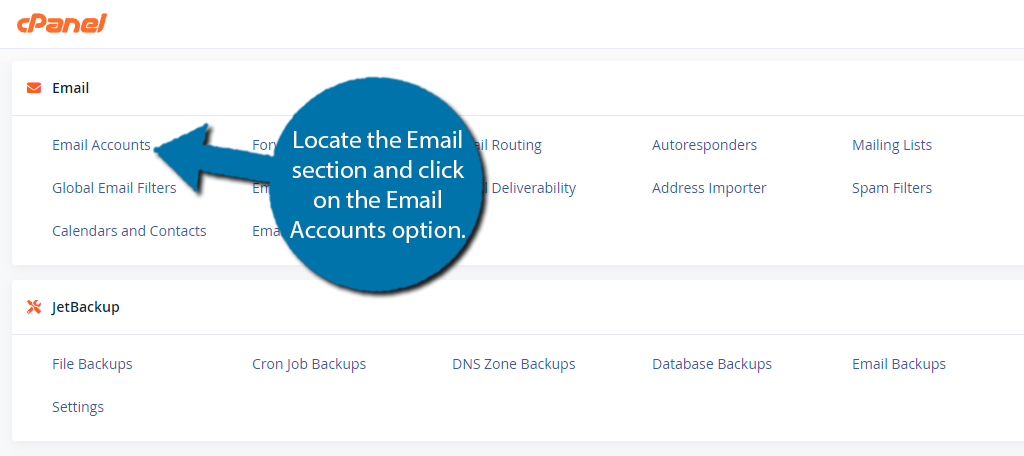
You’ll now see all of the email accounts you have created. Click on the “Connect Devices” button next to the email address you wish to set this up for.
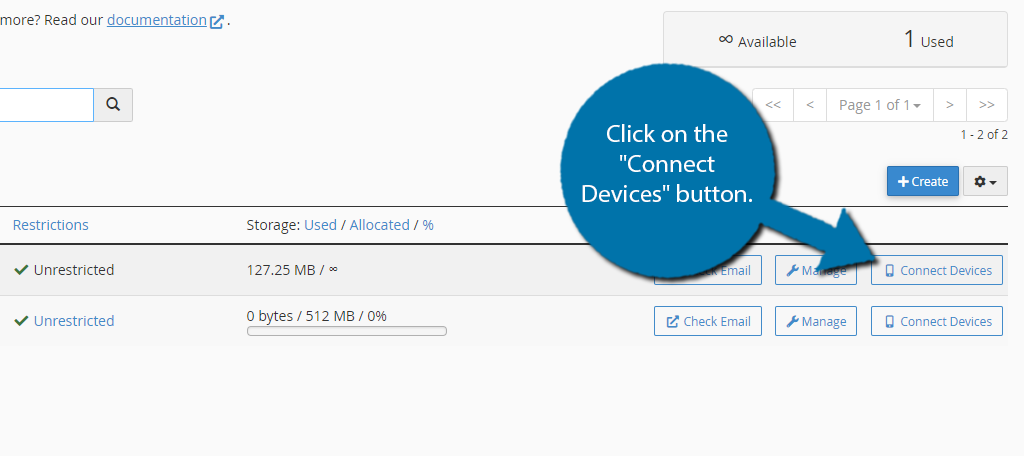
Step 3: Copy the Port Numbers
You’ll see a section titled “Mail Client Manual Settings.” Under this, you will see all of the information you will need. Feel free to keep this page open or write down the POP3, IMAP, and SMTP Port numbers.
Note: This information is unique to your account, thus, we cannot provide you with the port codes. Most will use the secured ports, but there are others available.
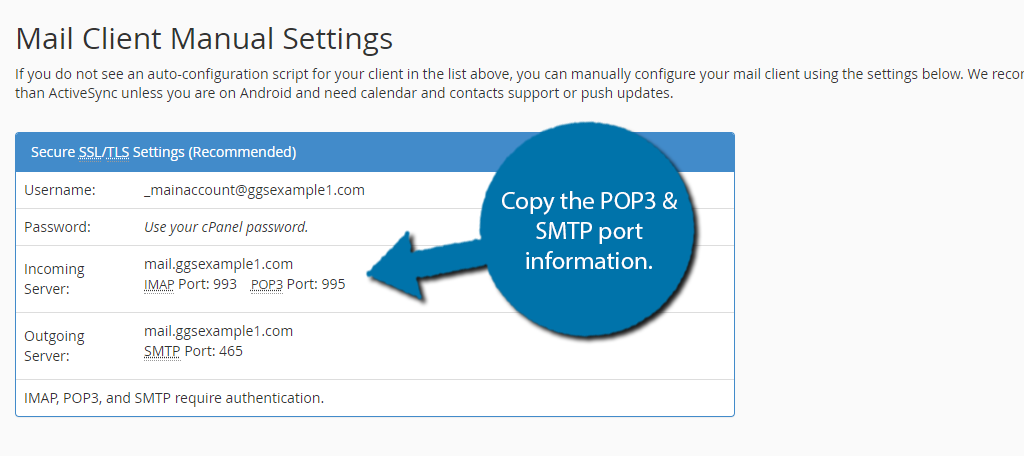
Again, this process is different if you are not using GreenGeeks. In those cases, utilize the available documentation to locate your POP3 and SMTP numbers.
Now that we have this information, we can now start setting it up on the various platforms.
Email Platforms Use Specific Protocols
Before you continue, it’s important to discuss that email platforms don’t support all protocols.
For example, Gmail does not allow you to connect accounts through IMAP. Instead, it only uses POP3 and SMTP. On the flip side, Yahoo does not support POP3. It only uses IMAP and SMTP.
In any event, you’ll have all of the information you will need by getting it from your cPanel email settings.
In other cases, some platforms do support just about anything. These are usually premium options like Outlook, which supports IMAP, POP3, and SMTP. There are plenty of other options, it really comes down to preference.
Adding POP3 and SMTP Settings for Gmail
Gmail is the most popular email service in the world and actually accounts for 36.5% of all opened emails. Thus, it’s the perfect platform to start off with. You will need to have a Gmail account created to use this method.
Once you have logged in, you are ready to start!
Step 1: Access the Settings
Click on the Settings Wheel on the top right of Gmail.
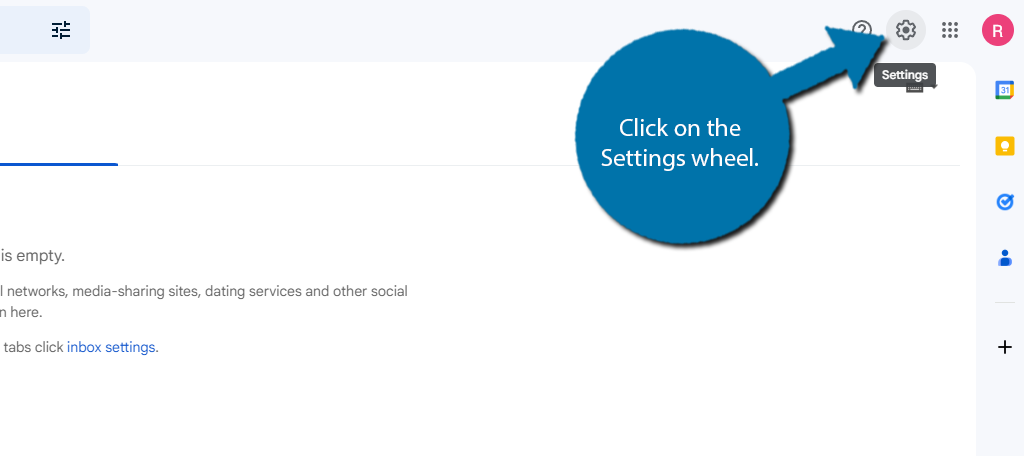
This will open up a small settings section for general actions. Click on the “See All Settings” button at the top.
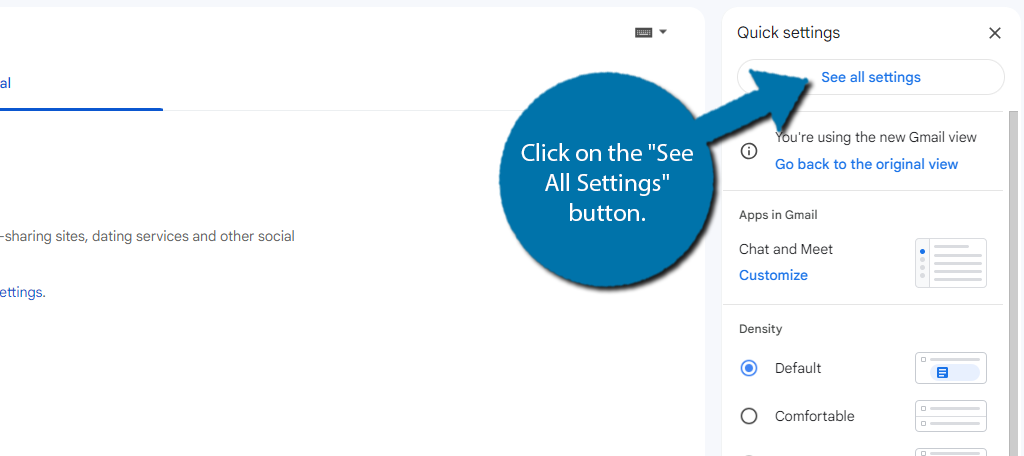
Step 2: Add A New Email Account
Now that you are in the main settings, click on the Accounts and Imports tab.
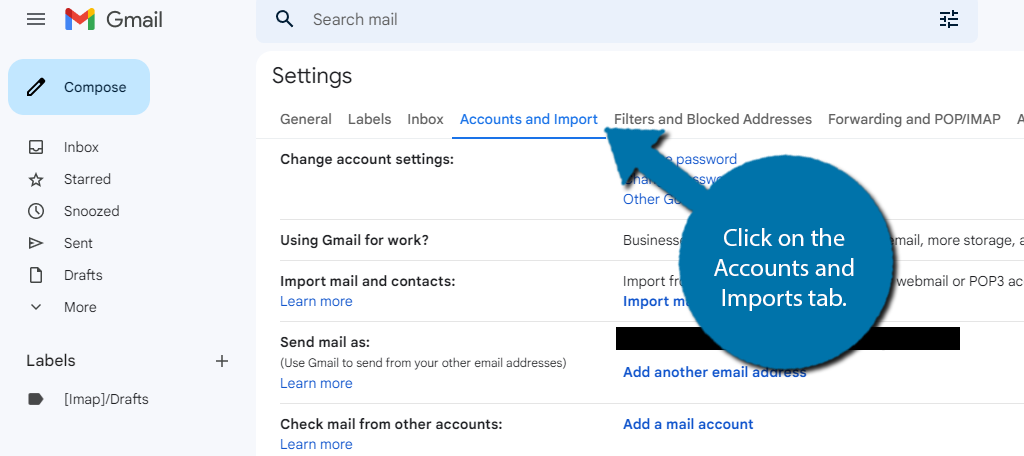
Click on the Add a mail account option.
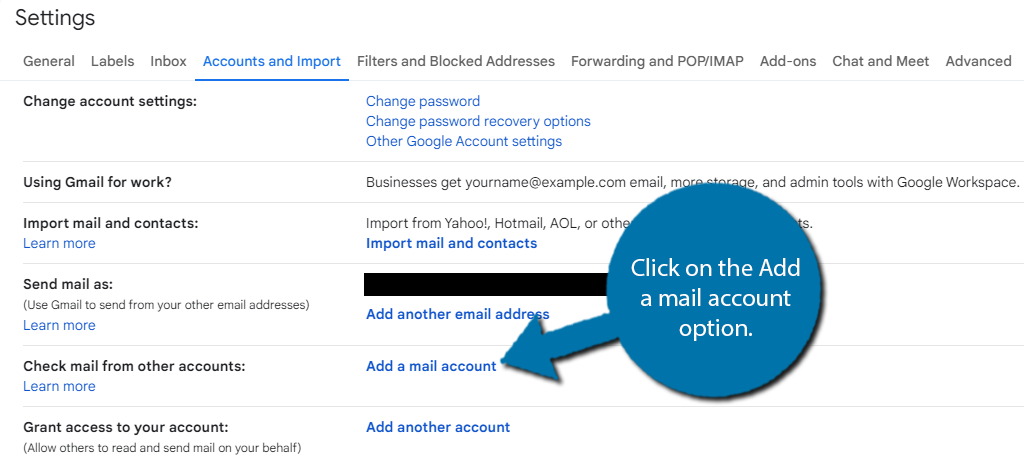
Step 3: Set up POP3 and SMTP
A small pop-up window will appear. This is where you will be entering all of your information for the account you wish to add to Gmail.
Begin by entering the email address of the account you want to add.
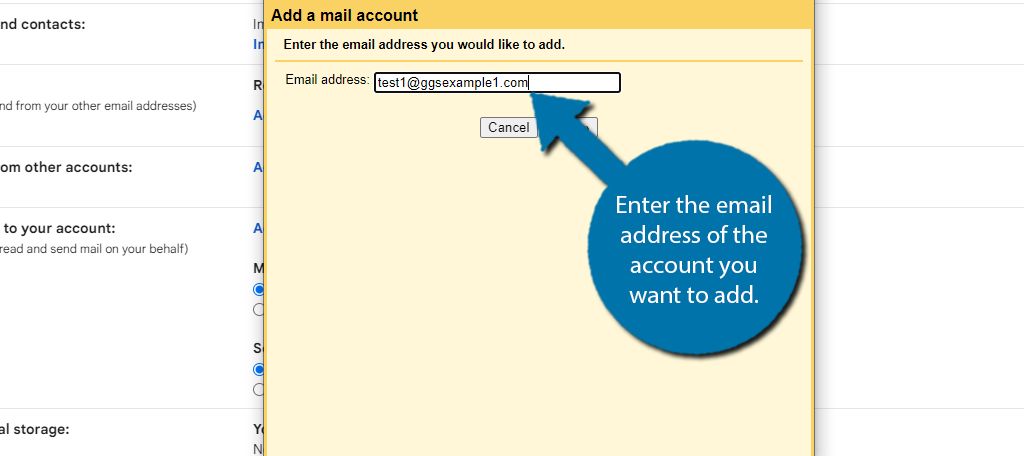
Click on the “Next” button. Select the “Import emails from my other account (POP3)” option (it will be selected by default for most email accounts).
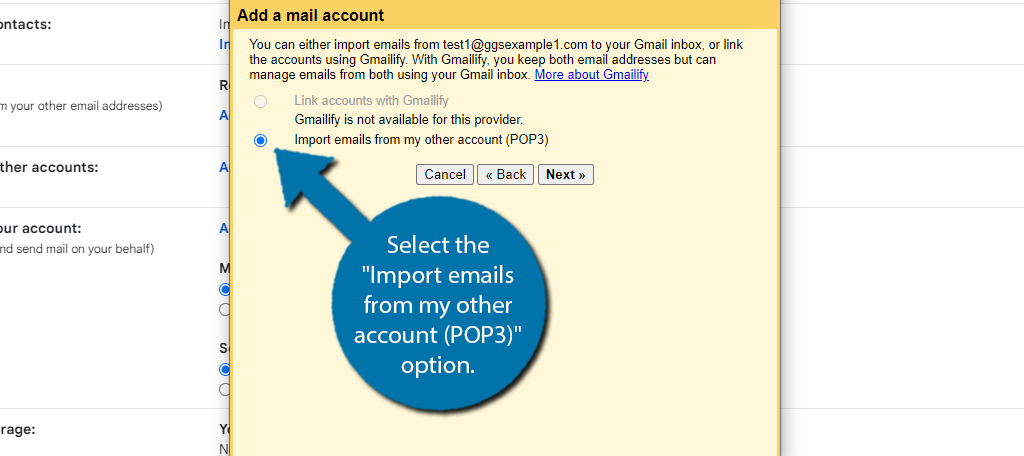
Now you will need to enter the POP3 information we obtained earlier. Enter the username, password, POP server (should be filled in automatically), and select the port number.
There are additional settings below this you can customize by checking the boxes. It is recommended to check the first two in the list. One will leave a copy of the email on the original server, and the second uses SSL to retrieve the email.
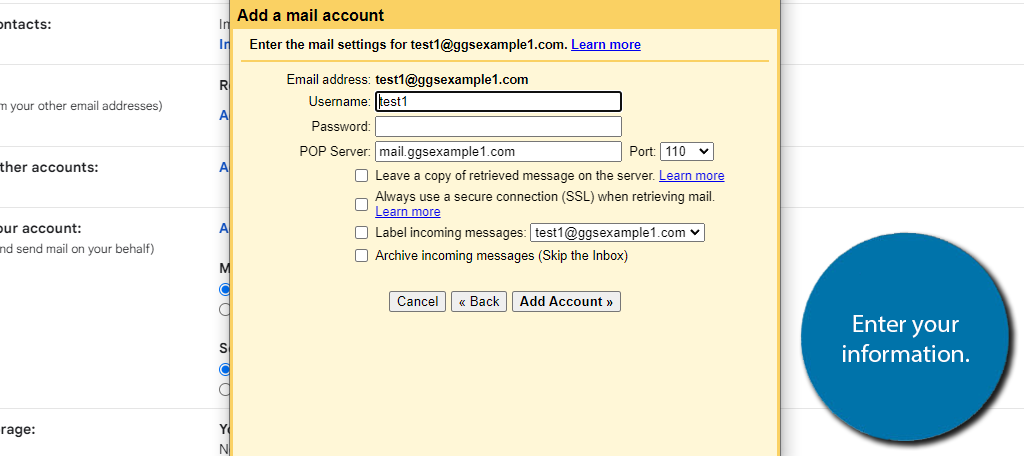
Click on the “Add Account” button and Gmail will verify the information. If any of the information is incorrect, you will get an error message. In that case, review your login credentials and port number.
You will now be able to receive emails through Gmail, as POP3 is only for receiving. You will be asked if you want to send emails. Select the Yes option to continue.
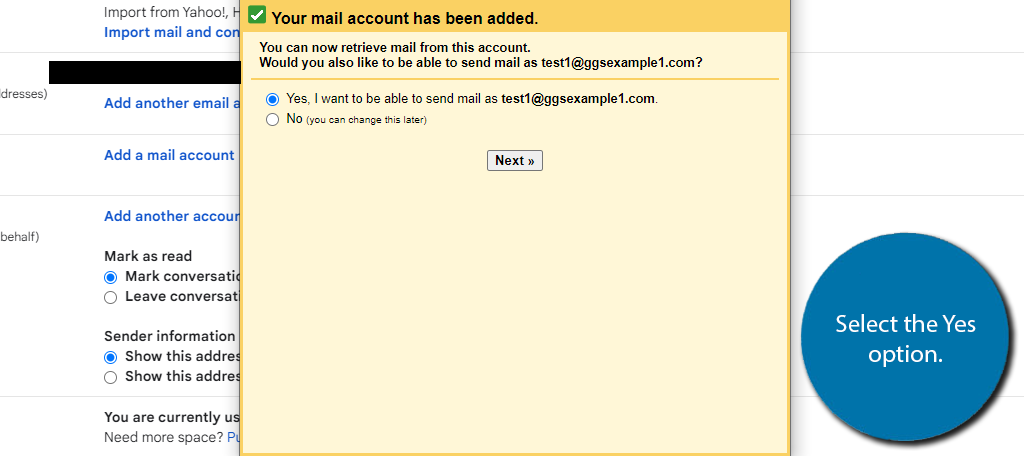
Enter the name of the person you want to be visible on the email. This will show up as the “From” field when sending messages.
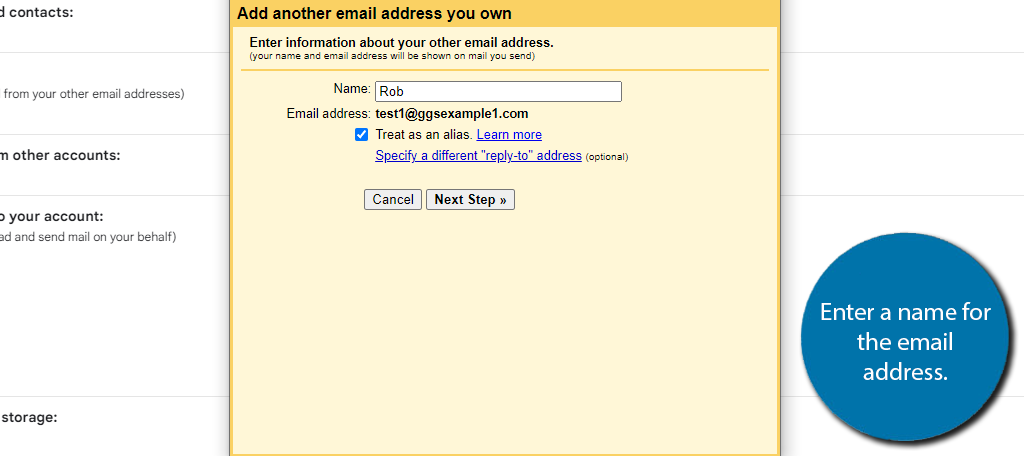
You’ll now need to enter the SMTP information you obtained earlier. Similar to before, enter the SMTP server, port number, username, and password. Under this, you can choose to either use TSL or SSL. TSL is recommended and selected by default.
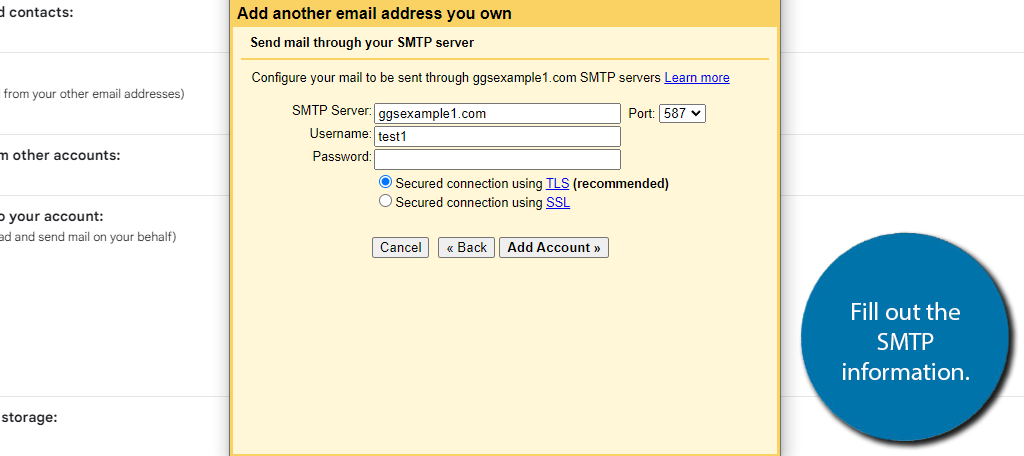
Step 4: Verify the Email
You’ll see a screen that explains they have sent a verification email to the account you added. All you need to do is check the email of that account and confirm the email.
You can access this by using Webmail or whatever you currently use to get messages.
Note: You should also get it in your Gmail inbox, but beware there is a small delay between the two.
It should look like this in your inbox:
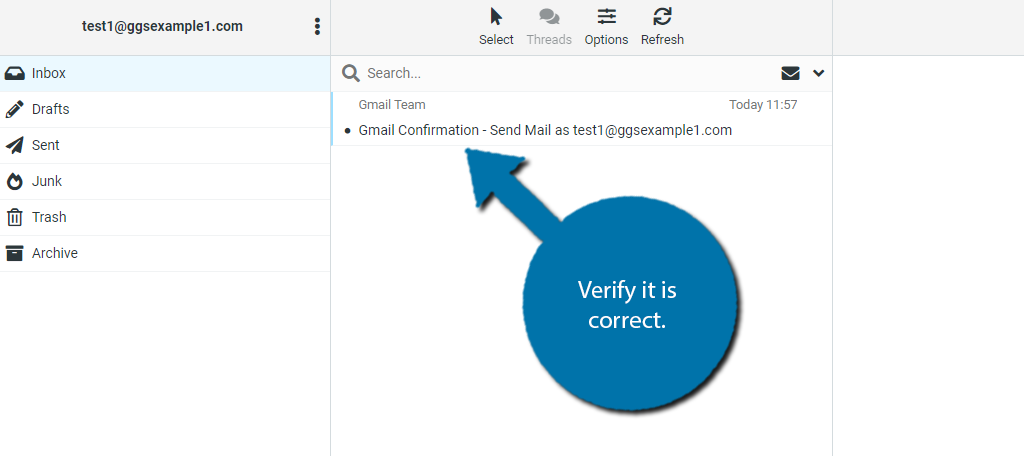
After that, you are good to go, congratulations. And remember, you can repeat this process and add multiple mail accounts to a single Gmail account.
This is great if you run multiple websites, but want to check everything on a single platform.
Adding IMAP and SMTP Settings for Yahoo
Yahoo Mail is another popular platform you can receive and send emails for multiple accounts on. Yahoo does not support POP3. This time, you’ll be using IMAP and SMTP to add your GreenGeeks account to Yahoo.
Yahoo has changed its interface over the years, and the latest iteration requires you to use the mobile app, Yahoo Mail (available on both the Google Play Store and IOS).
While you won’t need the app to connect to other mainstream accounts like Gmail or AOL, custom emails will require it.
While this can be slightly annoying, it’s still a pretty easy process. Thus before you begin, you will need to have the app downloaded, and a Yahoo account created.
Step 1: Add A New Mailbox
Begin by starting up the mobile app and logging into your Yahoo account. Once logged in, tap on your account icon on the top left of the screen.
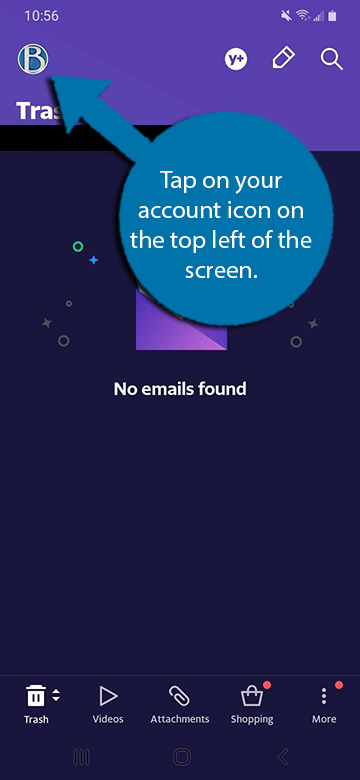
This will pull up options to customize your account. The very first one is “Add another mailbox.” Tap it to continue.
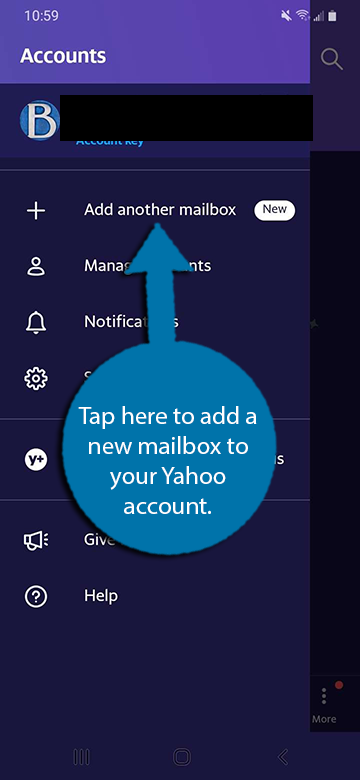
Step 2: Enter Your IMAP and SMTP Info
Yahoo supports all major email providers, and as I said previously, you don’t need the app to do this, but since we are using a custom email for your website, you’ll need to select the Others option at the bottom.
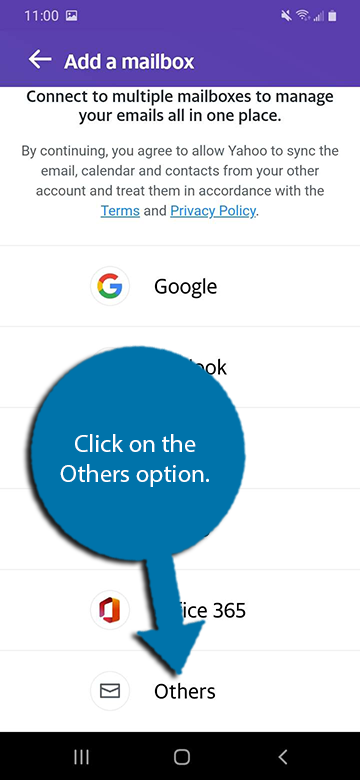
You’ll now need to enter the email address you wish to add.
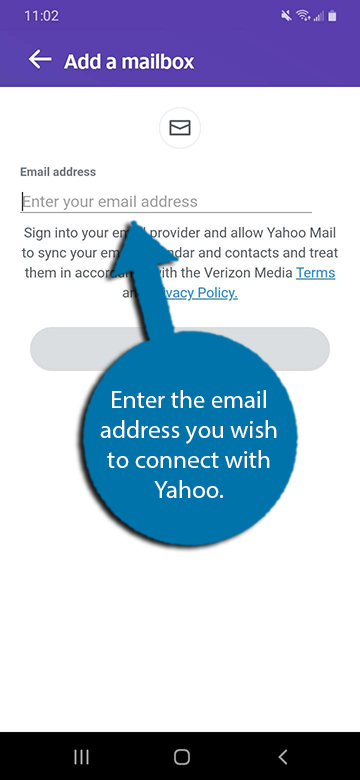
Next, you’ll be asked to enter the Server settings. All you need to do is enter your IMAP and SMTP server and port numbers into the appropriate areas.
The port numbers should be correct already, but double-check to be sure.
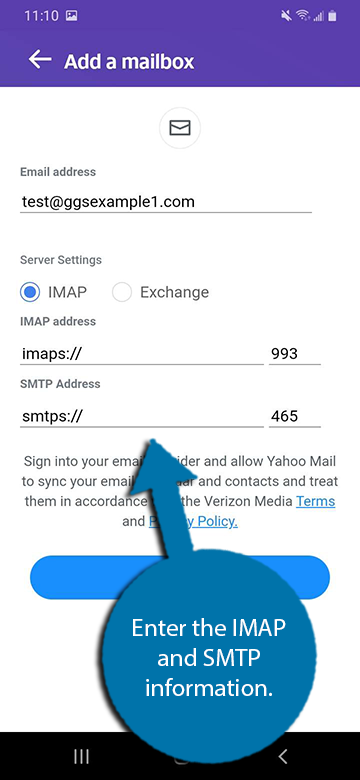
Yahoo will now verify to make sure the port information is correct. If it is, you’ll be asked to enter the password for your account. If not, double-check the information you entered.
This will begin connecting your Yahoo account and GreenGeeks email together. The process may take several minutes.
Step 3: Verify the Email
At this point, your email should be connected with Yahoo, and you should get a confirmation email. Verify that it is set up and that’s really it.
If for some reason it is not, just go through the process again and try setting it up. Since you are using a mobile device, it is highly recommended to have a wi-fi connection available when attempting this as the connection to your phone’s service can time out.
What About Adding POP3 and SMTP to Outlook?
Before I explain, it’s important to understand that Outlook and Outlook.com are separate entities.
Outlook.com is the web-based email platform offered for free by Microsoft, whereas Outlook is premium software included with Microsoft Office.
As you might imagine, they have different features.
Unfortunately, Outlook.com has removed the ability to add external email accounts as of May 10, 2021.
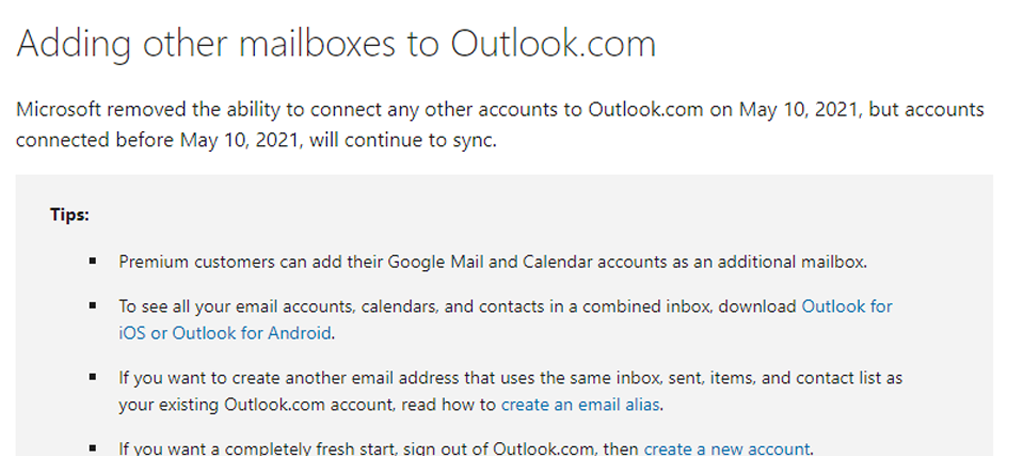
If you already had accounts set up before this, they will still sync. Instead, Microsoft has chosen to lock this feature behind the desktop version of Outlook.
The desktop app for Outlook is quite a robust option that does support POP3, IMAP, and SMTP. It offers users the familiar Microsoft Office interface, which can help users get familiar with it in minutes.
Of course, this is a premium option but is available in all Microsoft Office subscriptions, so you may already have it.
Why Should I Connect My Mailbox to Another Platform?
For convenience, of course. No one wants to check multiple email accounts separately in 2023.
If you are like me and the rest of the planet, you probably already check your email accounts on your phone. Connecting all of your emails to a single account is incredibly easy using POP3, IMAP, and SMTP with Gmail and Yahoo.
This makes it so you don’t have to remember several login options. Instead, one login, and you can send and receive emails through multiple accounts. There’s really no disadvantage except a small delay.
However, that delay probably caps out at around a minute. Thus, unless you are really in a rush, it’s completely negligible.
What’s your favorite platform to add POP3, IMAP, or SMTP to between Gmail, Yahoo, and Outlook? Did you find it easy to do?