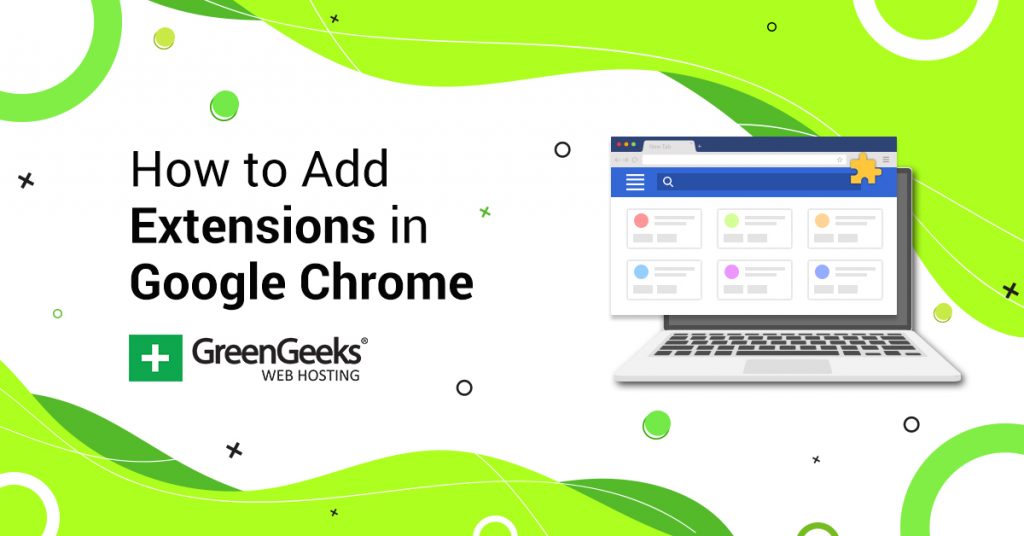Extensions for Google Chrome add additional functionality to your web browser. This can range from an extension that tracks down discount codes for shops to an ad blocker. There are thousands to choose from and it’s easy to add them.
By default, the only active extension is Adobe Flash. However, you can add extensions in Google Chrome if you want to. Remember, since most plugin-based services are already in Chrome, Google does not allow for user-installed extensions anymore.
In this tutorial, I will show you how to add extensions to Chrome.
How to Add Extensions in Google Chrome
Let’s go through the process step-by-step and show you how you can easily add any extensions you want to your Google Chrome browser.
Step 1: Launch Google Chrome Browser
First, you want to launch the Google Chrome browser on your computer. The Chrome icon looks like a colored ball with a blue dot at the center. You can find it in your Applications folder on a Mac, or on your Start menu on Windows.
Step 2: Find the Three-Dot Icon Menu
Once the Chrome browser is open click the three-dot icon. This icon is located next to the address bar in the upper-right corner of your browser window. It will open a dropdown menu.
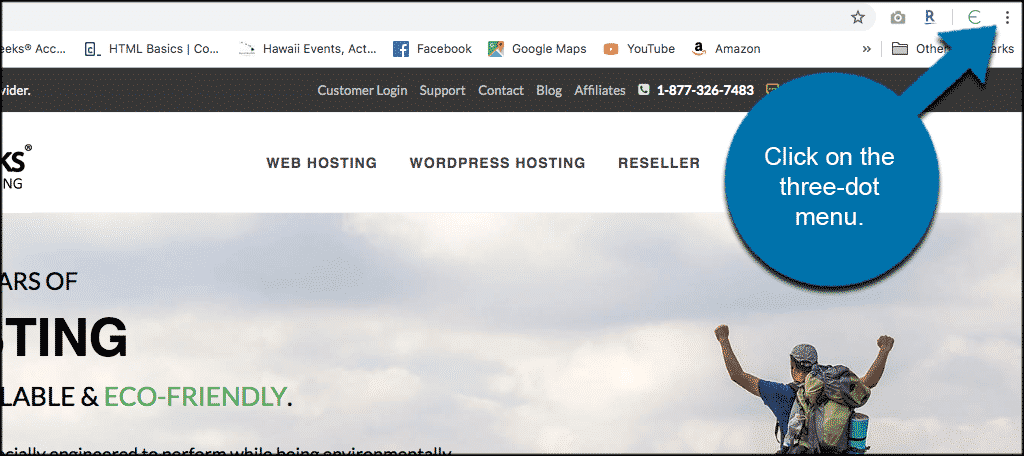
When you click on the three-dot menu, a popup window will appear. Hover over the “More Tools” option and another sub-menu will pop out.
From this, you want to select and click on “Extensions.”
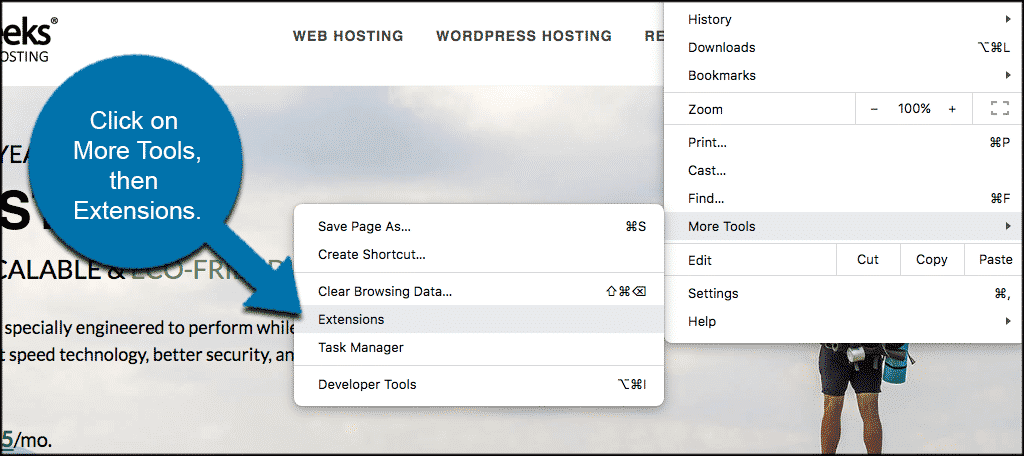
You can also find this by going into the “Settings” screen and clicking, “Extensions” on the bottom left.
Step 3: View and Add Extensions
This page will show any extensions you already have, and will also allow you to get to the Chrome Web Store where you can download any extensions you want.
Open the “Extensions” menu on the top left and scroll to the bottom until you see the “Open Chrome Web Store” icon. Click on that option.
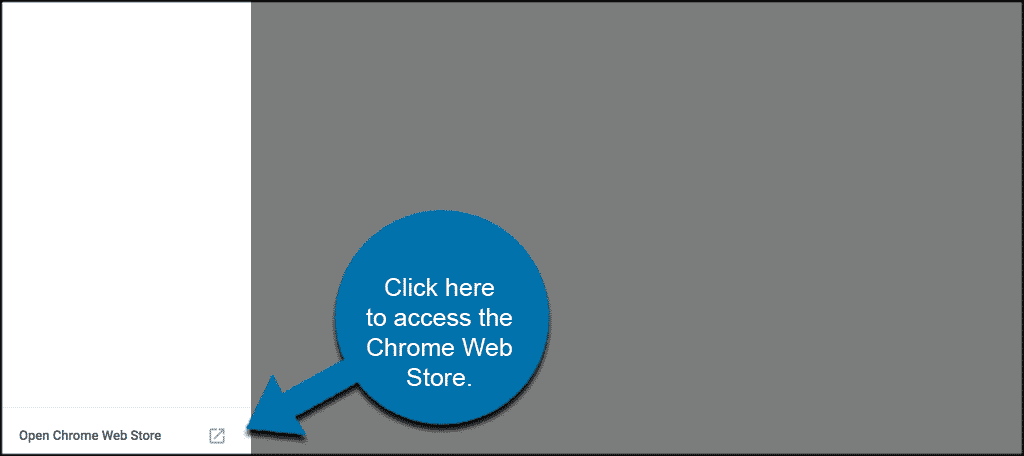
You will be taken to the Chrome Web Store, where you can now search for any extension you want from the search field. Search by entering a keyword or phrase.
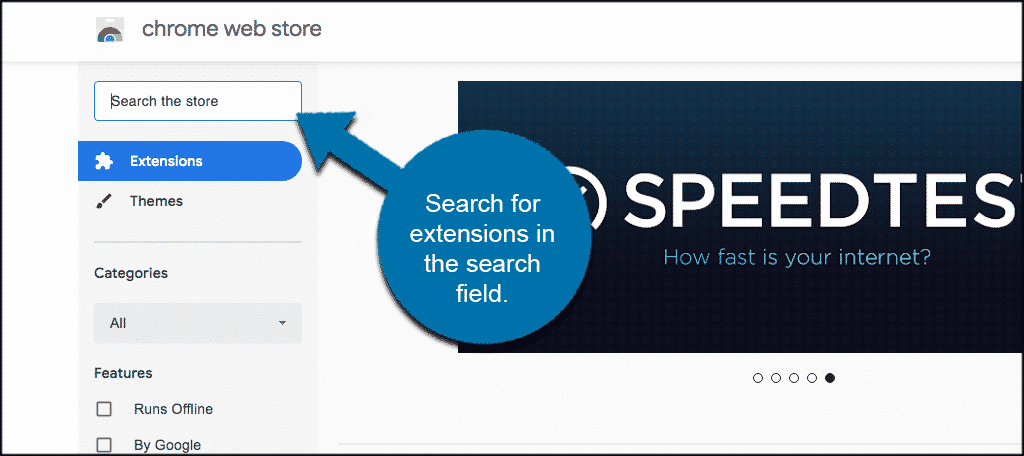
When you search for and find the extension you want to install, simply click on it. You will be taken to the extension home page. If you want that extension, click on the blue “Add to Chrome” button on the top right of the page.
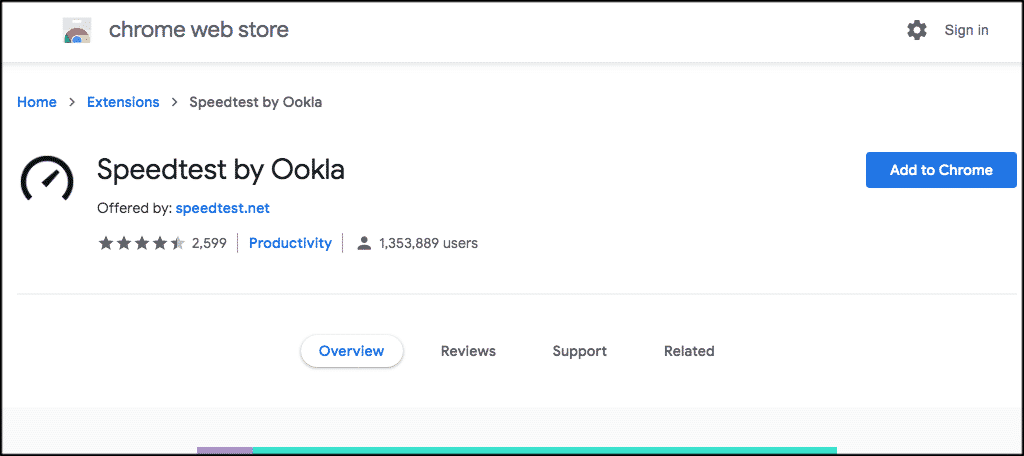
That’s it. You have successfully added an extension in Google Chrome. Now go ahead and repeat this process as many times as you would like and add all the extensions you want. You are able to manage all extensions from the main extension page you are already on. Enjoy!
Note: You may have to, or be prompted to, refresh your page before you can use the new extension.
What Are Chrome Extensions?
Chrome extensions are simply small software programs that can enhance and make your browsing experience more enjoyable. They allow you to customize the Chrome experience and build it based on personal preferences. They are built using popular web techs like HTML, JavaScript, and CSS.
What is the Chrome Web Store?
The Chrome Web Store is the online store for the Google Chrome web browser. As of late last year, there were over 190,000 extensions available in the store for download. You can easily add any extension you want to your browser from this store.
How to Manage & Remove Extensions
Activating an extension is only the first step. You have full control over your extensions and can deactivate them while accessing specific pages on the web. You can also remove them at any time, and both of these are easy to do.
Manage Your Extension
If you would like to disable your extension on a certain page, visit that page and click on the extension at the top right of the browser.
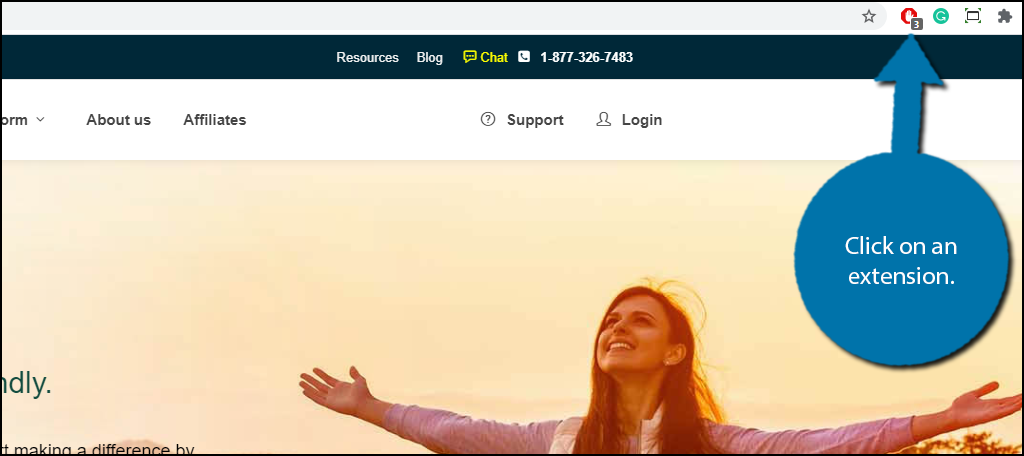
Each extension will be a bit unique in this case. For this tutorial, I am clicking on an ad-blocking extension. I have the options to pause on the site for one visit or to always pause on the site.
Click the button that applies to you.
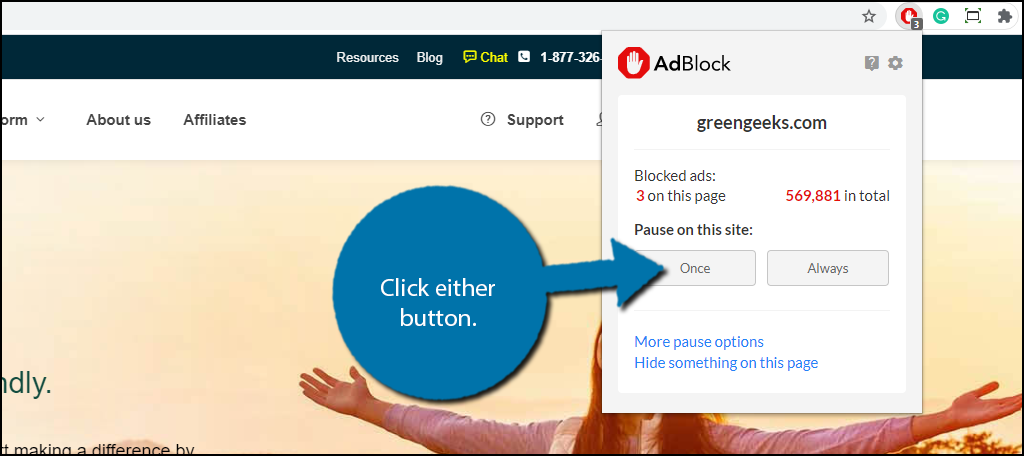
Some extensions may not use buttons. Instead, they may use switches. There may also be too many settings to display on the screen, thus you may also see an All Settings option within the extension. This will open a full list of the settings.
For instance, here is what the Grammarly extension looks like.
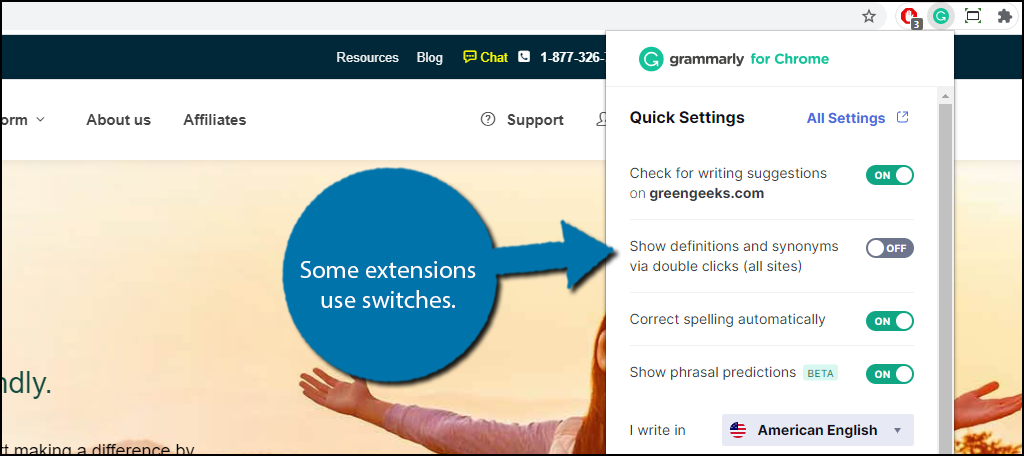
Each extension is unique, but you will find all of the options when you click on it. Just keep in mind that some are page-specific options, so you may have to repeat the process on other pages.
Deleting an Extension
There will come a point where you need to delete extensions, luckily it’s even easier than installing it.
Click on the puzzle piece next to the list of extensions.
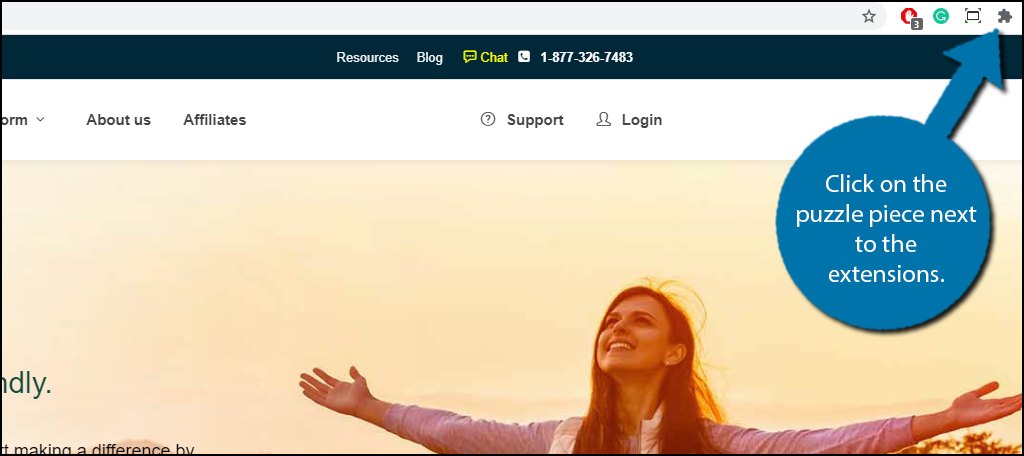
This will pull up a list of the current extensions on your browser. Click on the three dots next to the one you want to delete, and select the Remove From Chrome option.
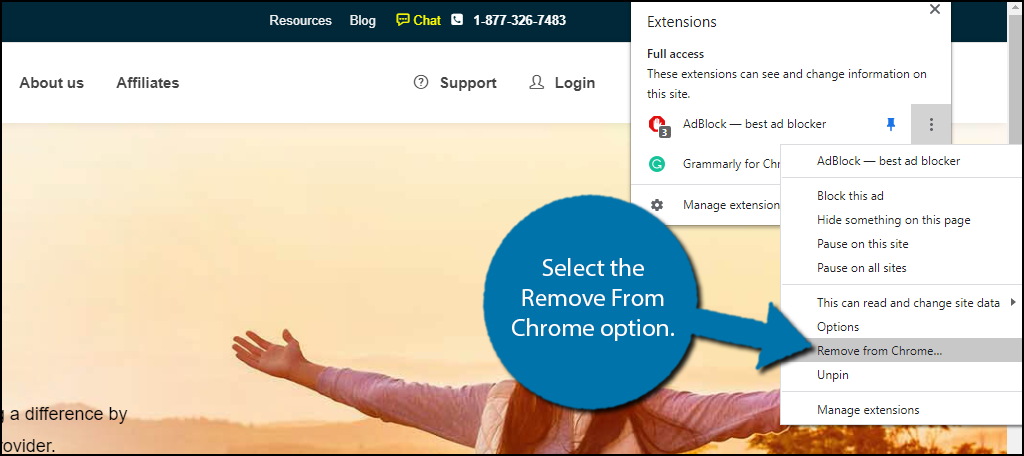
A small pop-up will appear asking if you are sure. There will also be a checkbox that you can use to report abuse. After you confirm, the extension will be removed from Google Chrome.
You can repeat the above steps to reinstall it if interested. Just keep in mind this will get rid of any settings you changed in the extension.
Other Browsers Have Similar Functionality
While Google Chrome may be the most popular web browser, it doesn’t mean it is the only one.
Most web browsers have a similar extension capability. In fact, most web browsers model their extension API after Google Chrome. Microsoft Edge, Firefox, and even Safari (which began in 2020) use the Chrome extension API.
As a result, you can find very similar, if not identical, extensions on other web browsers. This makes it easy to switch from one web browser to another.
Add Google Chrome Extensions Today
Adding extensions to your Google Chrome browser is actually a pretty simple process. The browser is set up in such a way that a few clicks will get you to where you need to be.
The Chrome Web Store is a fantastic place to find unique extensions for your browser. They have all sorts of great extensions, so go take a look and see what might be ideal or helpful for you.
I hope this article showed you how easy it is to add extensions from the Chrome Web Store to your browser.
How many Google Chrome extensions do you use? What is your favorite extension?