Have you ever wondered why the links in some Google search results include star ratings? Those stars show up when you incorporate site reviews. They’re most commonly seen for product reviews, but any star rating system is eligible to be included in search results. That means you can have visitors review your individual posts or the site itself as a whole. Add reviews to any part of your site, and the star ratings may show up on Google.
I say they “may” show up because there is a threshold for the number of reviews before Google displays stars. We don’t know what that threshold is exactly (it’s Google, after all), it may vary for different categories of sites.
One or two reviews are unlikely to get the stars added to your listings. But if you can get enough visitors to rate your articles or products, you can get the stars.
Is it worth the effort to try to get review stars on your Google search appearances? Well, one study showed a 35% higher click rate for starred results. I think most of us would be more than happy to increase our search result click rate by 35%.
If you use WordPress for your site, adding reviews is easy. We’ll use a WordPress review plugin called Site Reviews to demonstrate just how easy it is.
Installing the Site Reviews Plugin
Log in to your WordPress admin panel.
In the left column navigation, mouse over the “Plugins” link and click the “Add New” link.
In the “Search plugins…” box, enter, “Site Reviews.”
When you find the plugin, click the “Install Now” button.
Now the plugin is installed, but it has to be activated before you can use it.
Click the “Activate” button.
That’s all there is to it. Now let’s put the plugin to work.
Adding Site Reviews With a Widget
Reviews can be added using a shortcode, a Gutenberg editor block, or a widget.
Since a widget appears on every page of the site (in most themes), we’ll start there.
In the left column navigation, mouse over the “Appearance” link and click the “Widgets” link.
Scroll down to the “Submit a Review” widget.
Click “Submit a Review,” choose the widget area (if your theme has more than one), then click the “Add Widget” button.
Now in the widget area, click “Submit a Review” to format the review entry.
By default, if you enter only a title, the reviews will apply to the entire site. If that’s what you want, you can click the “Save” button, and you’re finished.
In most cases, though, you’ll want the review to be left for the article the visitor is reading. To do that, enter “post_id” in the “Assign reviews to a custom page/post ID” field.
The “Automatically assign a category” setting is related to categories that are configurable in the plugin. We haven’t added any categories, so there’s no option to choose there.
Whether you choose to hide certain elements of the review form is up to you. We’ll leave them all visible.
When you have the configuration you want, click the “Save” button.
Now, go to the widget area on your site and you’ll see the review form.
Changing the Appearance of the Review Form
I’m not crazy about how the text looks in the form by default, so let’s change that.
In the left column navigation, mouse over the “Site Reviews” link and click the “Settings” link.
The first option on the “General” tab is “Plugin Style.” That drop-down has settings for several site types. Since I’m using the WordPress Twenty Nineteen theme for this tutorial, I’ll select that.
Then scroll down and click the “Save Changes” button.
If your site type or theme isn’t in the list, try “Site Reviews (minimal).” That also gave me good results.
Now the form looks better, more integrated with the site.
Adding Site Reviews With Shortcodes
Using shortcodes is a good way to add a review to a page or post outside of the available widget area(s).
To add the same type of review form we added with the widget, we would use [site_reviews_form assign_to=”post_id”]. That makes the review form visible and assigns the reviews to that specific post, rather than being a website review.
For all the shortcode options, see Site Reviews > Help > Shortcodes.
Here’s what it looks like in a post.
Adding Site Reviews With a Block
Blocks are part of the WordPress Gutenberg editor. If you’re still using the “classic” WordPress editor, this option is not available.
To add a review using a block, open the block selection option, and look for the “Submit a Review” block.
When you add the block to the post, the review form is visible in the editor.
Remember the review form settings we saw when we added the form with a widget? Those are on the right in the block settings. Make sure to add [post_id] there if you want the reviews to be for the specific post.
Displaying Reviews on Your Site
Once you’ve accumulated some reviews, it’s good to display them somewhere on your site.
You can do that using the “Summary of Reviews” or “Recent Reviews” widgets. But that restricts you to showing the reviews only in your widget area.
So let’s add the recent reviews to our home page using a block.
Search for “review” in the block search. You’ll see options for “Latest Reviews” and “Summary.”
We’ll choose “Latest Reviews.”
When you click the block, the reviews will show up in the page preview.
You’ll notice in the block settings that you can filter the reviews in the “Assigned To” field. That works the same way the review forms work. Meaning you can add [post_id] to show only the reviews for the page the visitor is on.
Since we only have a few sample reviews, I won’t use that filter.
Now, if we go to the home page, we can see the latest reviews.
There’s Much More to Explore
We’ve only scratched the surface of the configuration options for the plugin. One cool feature is review verification through a blockchain service (it’s a paid service, so we didn’t touch on that). Aside from that, the schema is adjustable, as well as limits, captcha, blacklists, Gravatar integration, and a lot more.
As a site reviewer, it’s unparalleled. And just in general, it’s one of the more feature-packed free plugins I’ve ever used.
And I’ve used a lot of them.
What Happens if You Uninstall the Site Reviews Plugin
If you uninstall the plugin, review entry forms and review displays will no longer appear on your site. The plugin shortcodes will stop working, so the shortcodes themselves will be displayed as text anywhere they were used.
The Stars Are Not Always What They Seem
While a properly implemented review plugin can help add stars to your search result listings, there is a potential downside.
The plugin doesn’t allow you to choose to display only reviews that are above a certain number of stars. That means low star ratings could make their way to Google. People tend to equate the number of stars they see in search results with the quality of the site. Even if a low rating only applies to a single article or product review.
It’s something to bear in mind. For a page or article that receives low ratings, you may want to remove the review option for the page. Or, use the review feedback to improve it. 😉
Do you give more weight to links with stars when you search? Are you less likely to click a link with fewer stars? I’d love to hear from you. Let me know in the comments.

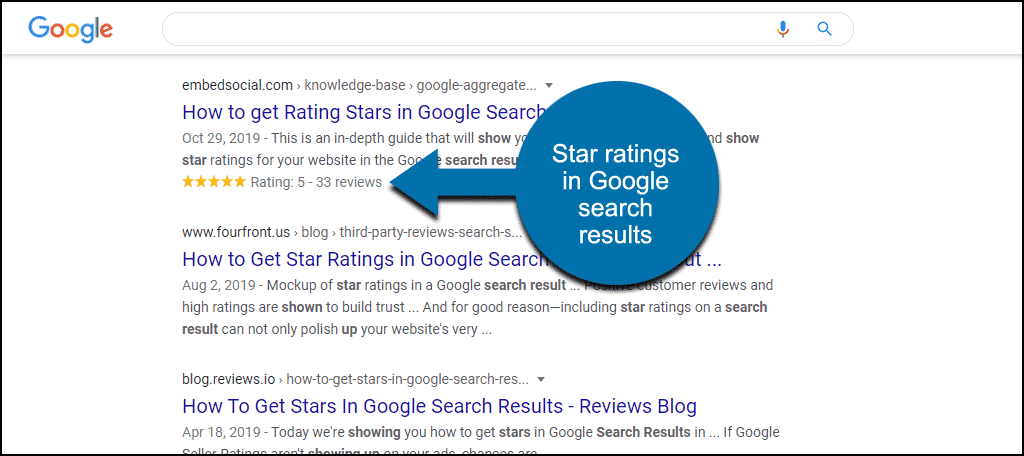
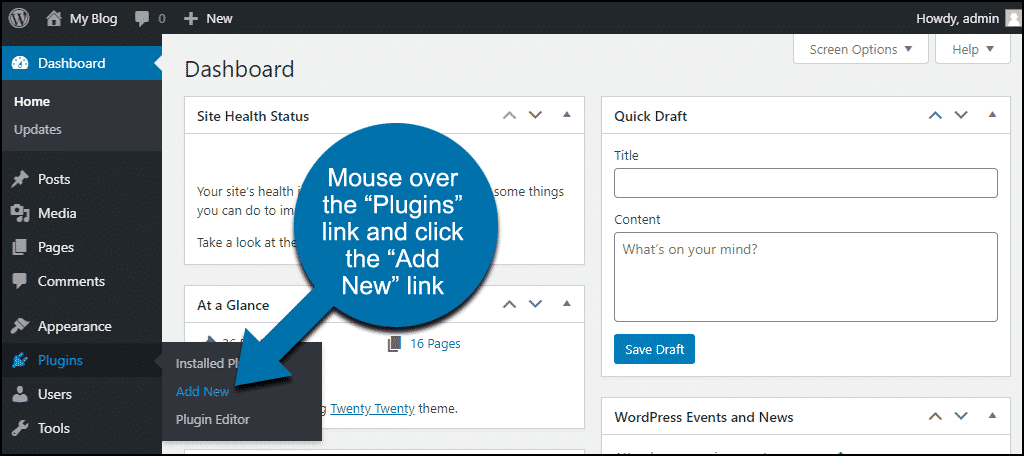
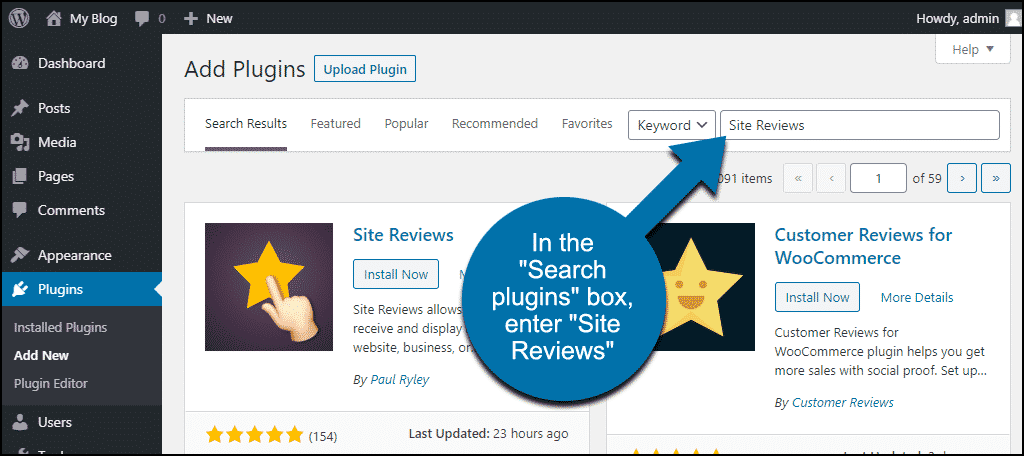
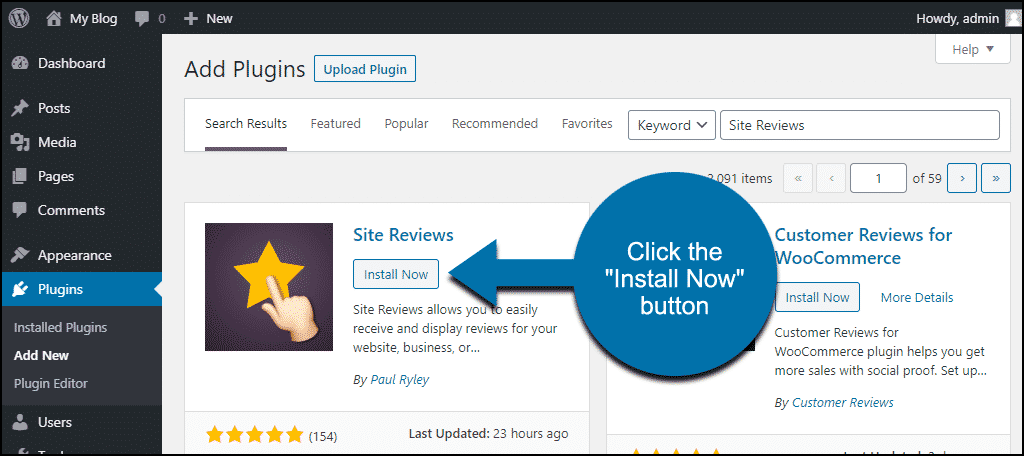
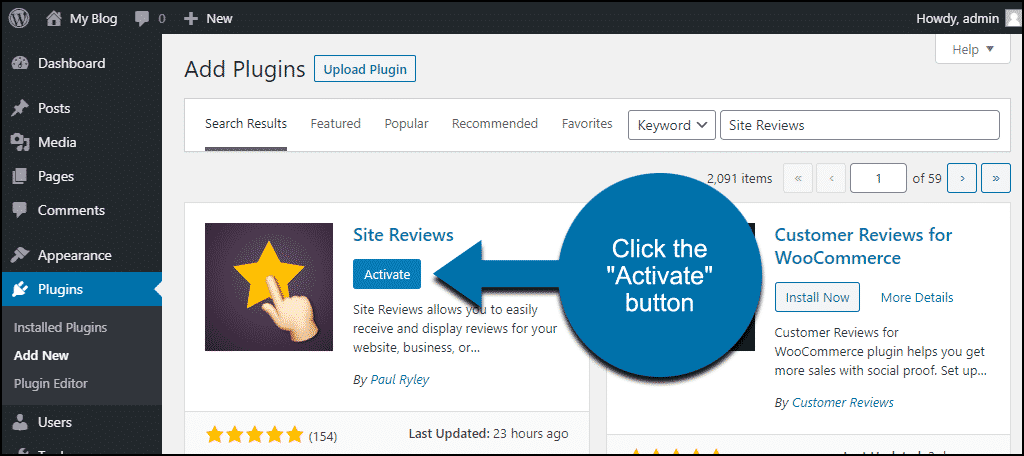
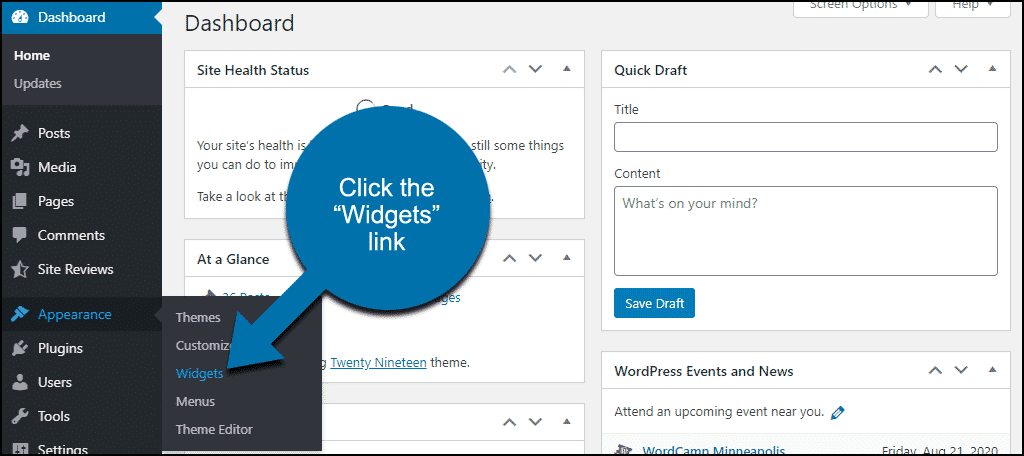
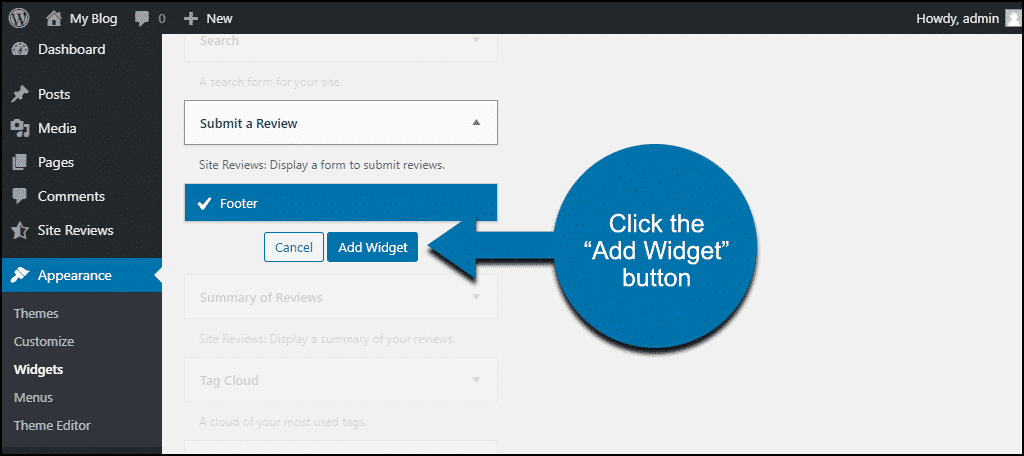
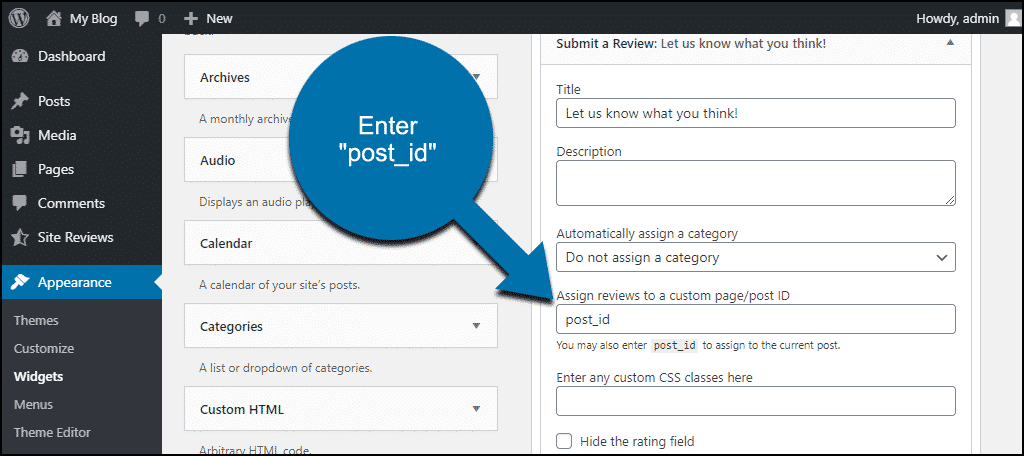
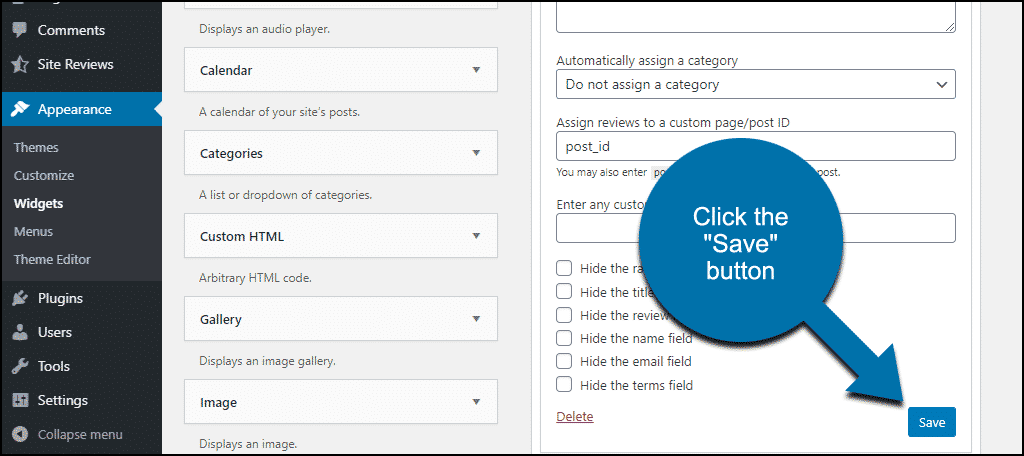
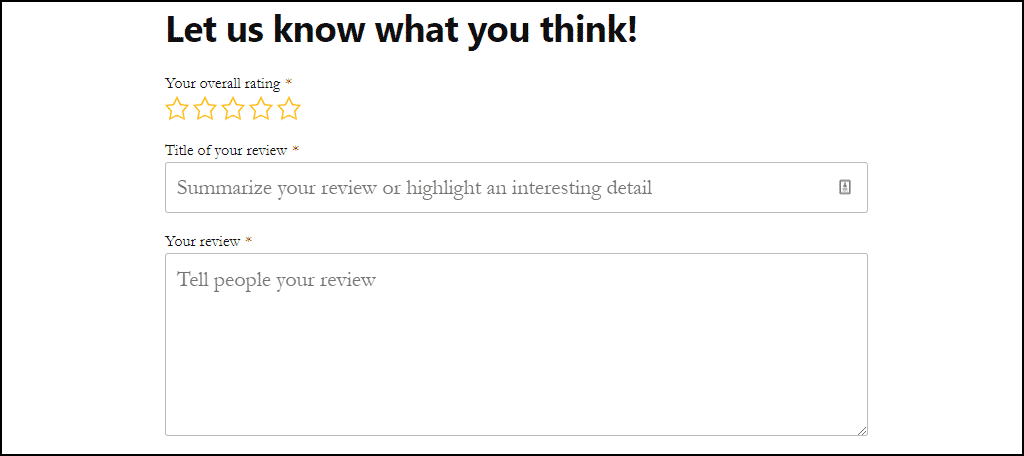
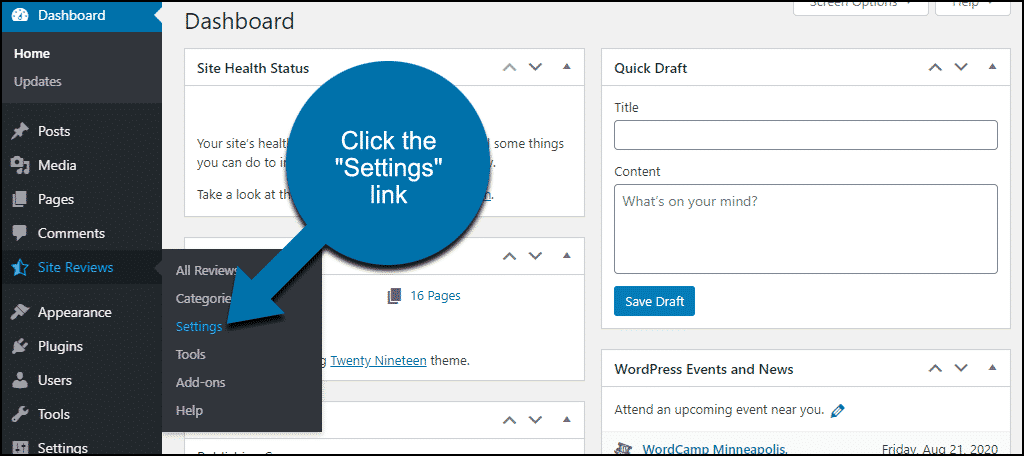
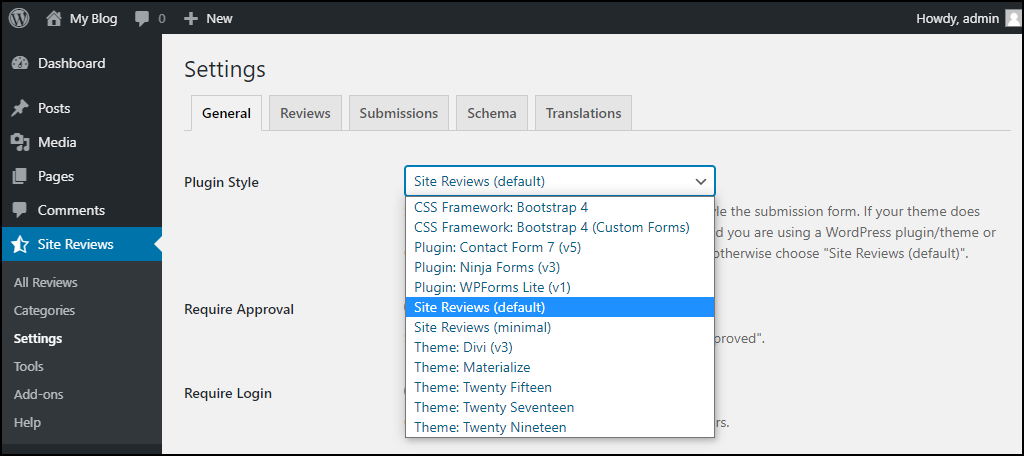
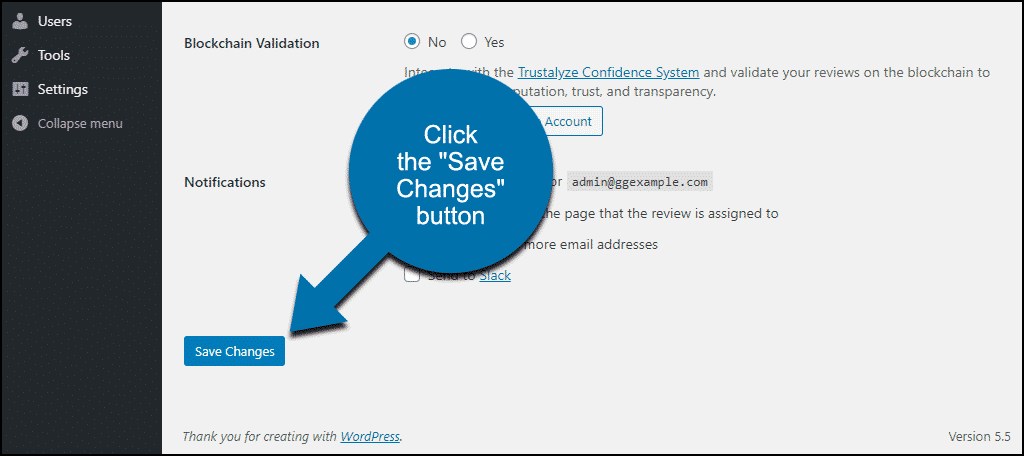
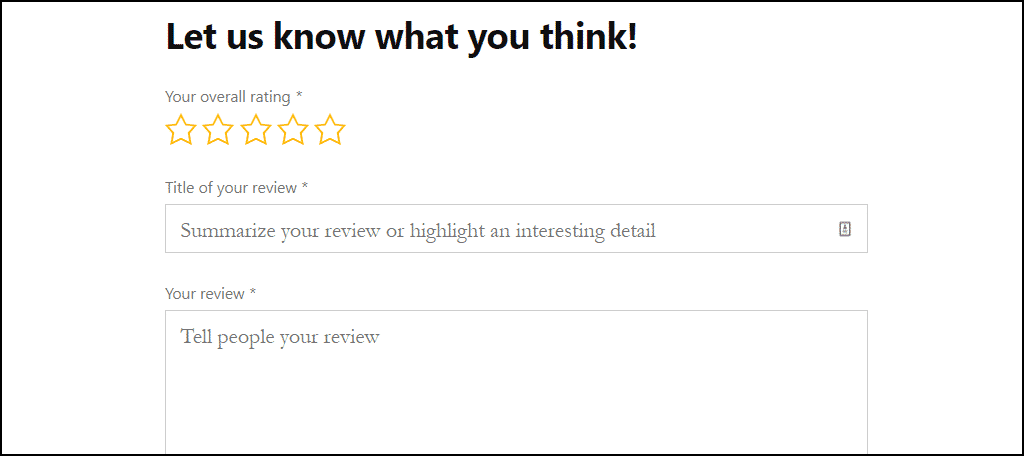
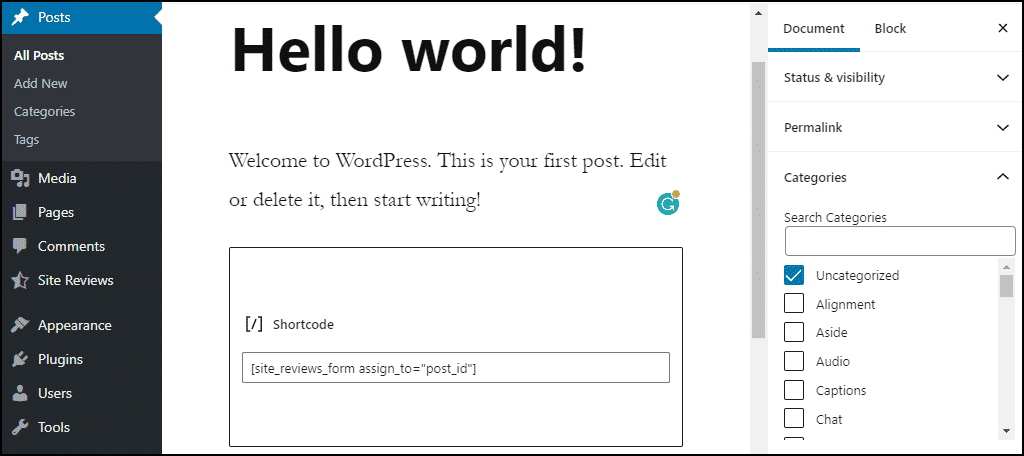

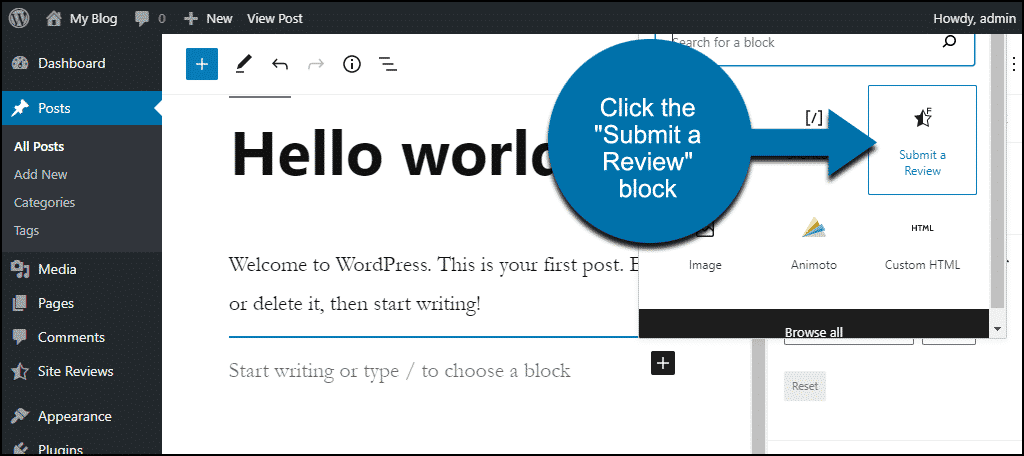
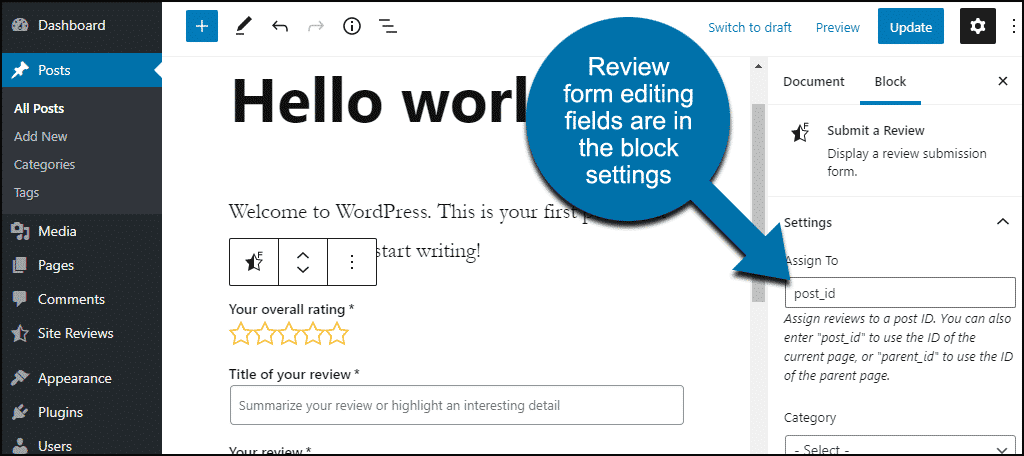
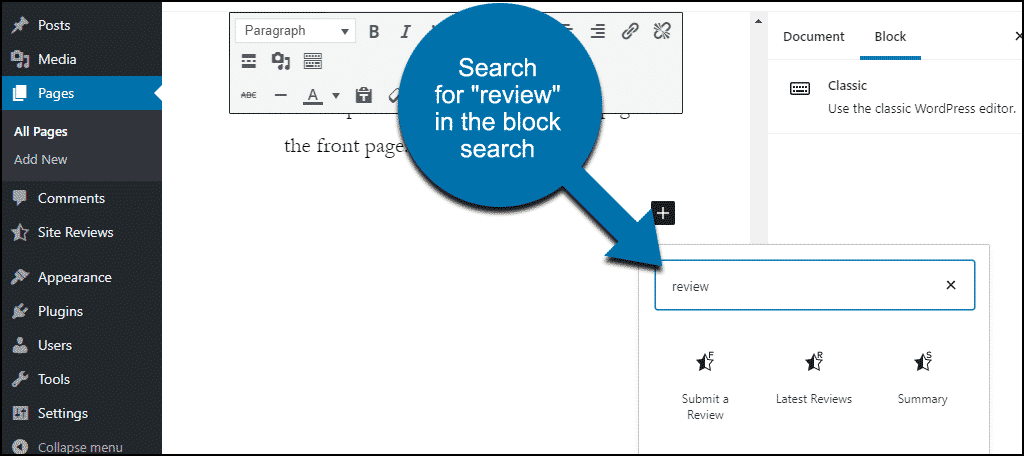
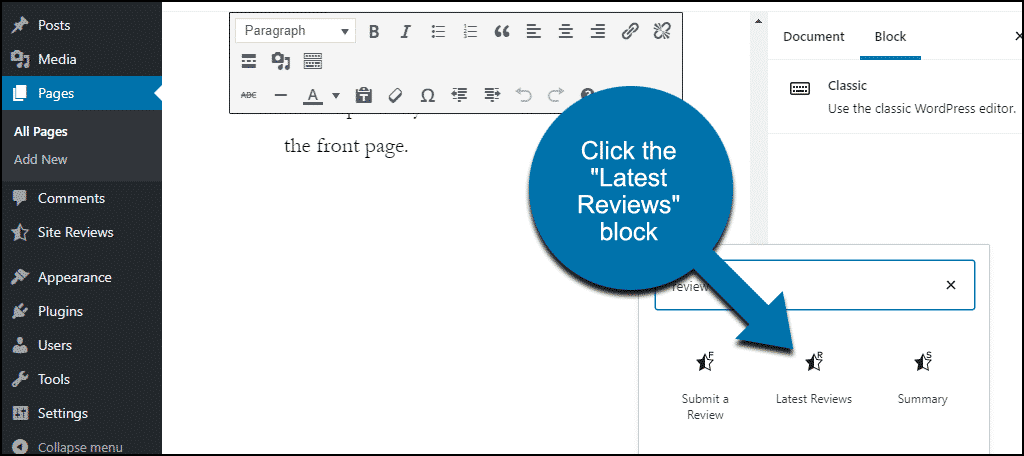

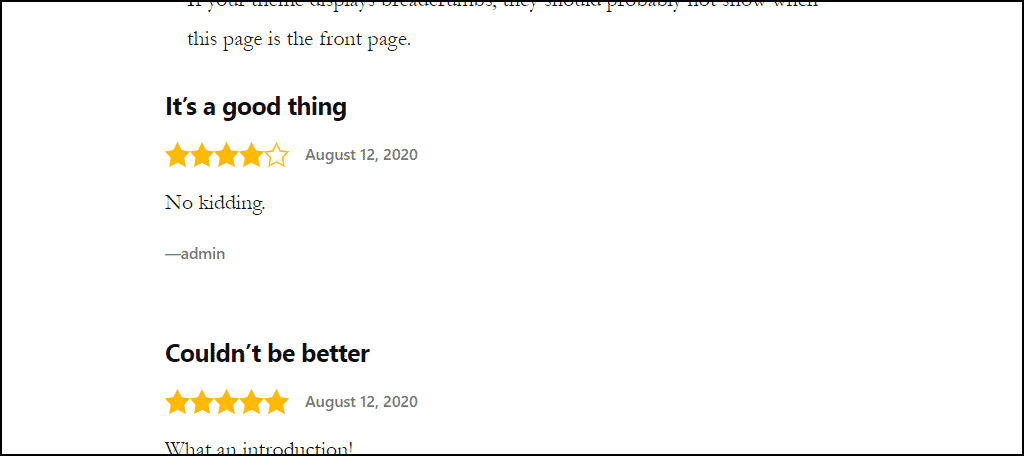
Hi Michael,
I came across your article and though I would quickly respond as I am the author of the Site Reviews plugin.
There is a shortcode/block option which allows you to limit displayed reviews to a minimum rating. For example, if you you only want to display reviews with a 3-star rating or higher, simply do this:
[site_reviews rating=3]
Site Reviews generates valid JSON-LD schema for your reviews, but you must enable the schema option on the shortcode for Site Reviews do so.
Besides the comprehensive plugin settings, there are many other options for each shortcode. Site Reviews provides a help page with comprehensive documentation for each of the available shortcode options and helper functions.
Thank you for clarifying that, Paul. I’ll see if we can edit the tutorial to add this info. It’s a nice plugin. 🙂
How can I submit the review and also reload the page at the same time so that the review summary gets updated once I submit the form ??? Please help me Its important
Hi !
I have two questions : does this plugin works with a cookie ?
Will I be able to remove a review with 1 or 2 stars from my site ?
Best regards,
Emese
Hello, I don’t know if the plugin uses a cookie or not. As for removing 1 or 2 star reviews, I don’t see a section where that is possible. You may have to contact the plugin developer directly for support.
How can I submit the review and also reload the page at the same time so that the review summary gets updated once I submit the form ??? Please help me Its important
This would require a bit of a coded element within the plugin. You can contact the developer about how to reload the page (shouldn’t be an overly difficult element) or you can add the code yourself.
However, the review will be live as soon as it’s saved.